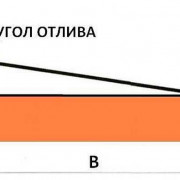Как перезагрузить или выключить iphone 11, x и xs. все способы
Содержание:
- Куда жаловаться на нарушителей
- Как сделать Hard Reset iPhone 13
- Основные способы правильного отключения
- Как отключить устройство
- Таймер выключения компьютера Windows 10: включаем средствами ОС или посторонними программами
- Причины для отключения роутера на ночь
- Закон о тишине и шуме в многоквартирном доме
- Защита файлов через FileVault иногда только мешает
- Использование спящего режима Windows
- Можно также отключить ненужные «Расширения»
- Николай Грицаенко
- Долгожданное изменение будильника
- Новые Действия для быстрых команд
- Неправильное отключение и его последствия
Куда жаловаться на нарушителей
Что делать, если рядом постоянно нарушают установленный тихий режим? Смириться с этим или начать бороться за тишину. Причём вопрос может решиться мирным путём без привлечения органов правопорядка, но в некоторых случаях дело доходит и до суда.
Возможные направления для обращения с жалобой приведены ниже:
- Соседи. В первую очередь обратитесь к самим нарушителям с просьбой о соблюдении тишины. Вполне возможно, что соседи понимают неправомерность своих действий, но временно в силу непреодолимых обстоятельств не могут вести себя в рамках закона. И предложат потерпеть 1-2 дня. В 90% случаев с соседями удаётся договориться.
- Полиция. Если разговор не возымел действия, обратитесь в органы правопорядка. Для фиксации нарушения понадобится наряд полиции. После вызова полицейские составят протокол, который передаётся участковому. Далее работу по поддержанию порядка будет вести он сам. В обязанности участкового входит визит к нарушителям и профилактическая беседа. Зачастую этой меры вполне достаточно для восстановления тишины.
- Управляющая компания. В случаях, когда предыдущие меры не приносят результата, напишите жалобу в управляющую организацию. К ней приложите копию протокола о правонарушении, составленную полицейскими, и справку, выданную участковым, подтверждающую проведённую работу. Подобное обращение не сулит нарушителям ничего хорошего – УК правомочна подать иск в суд и после слушаний провести выселение.
- Роспотребнадзор. Этот способ подходит для коллективных заявок. Если несколько квартир регулярно страдают от шума, издаваемого одним жильцом, то могут рассчитывать на полноценную экспертизу от Роспотребнадзора, следующую за коллективной жалобой.
Сотрудники организации обязаны провести экспертизу, приехав в указанные заявителями часы со специальными приборами. Они проводят замеры, обследуют помещение и составляют акт. В процессе судебных слушаний он будет 100% доказательством вины нарушителя.
Как сделать Hard Reset iPhone 13
Вместо использования старого процесса, который требовал, чтобы вы удерживали две кнопки для принудительного перезапуска iPhone, теперь вам нужно быстро нажать две кнопки, а затем нажать и удерживать третью кнопку.
Этот процесс может потребовать от вас нескольких попыток, чтобы освоить его, но как только вы освоите его, все будет в порядке, если в будущем что-то пойдет не так.
Если ваш iPhone 13 не реагирует на жесты, вот что вам нужно сделать, чтобы выполнить полную перезагрузку устройства:
- Нажмите на Кнопка увеличения громкости расположена на левой стороне телефона и отпускается.
- Нажмите на Нажмите кнопку уменьшения громкости и отпустите.
- Нажмите и удерживайте боковую кнопку пока на экране не появится логотип Apple.
Вам нужно очень быстро нажимать кнопки увеличения и уменьшения громкости, но не одновременно. Боковая кнопка — это то, что Apple называет кнопкой питания на новых устройствах.
После нескольких секунд удерживания боковой кнопки ваш iPhone 13, iPhone 13 mini, iPhone 13 Pro или iPhone 13 Pro Max должен перезапуститься.
Если вам приходится делать это часто, попробуйте сбросить все настройки вашего устройства в приложении «Настройки». В более серьезных случаях вам может потребоваться поговорить со службой поддержки Apple и узнать, есть ли у них решение ваших проблем.
Помните, что на ваш iPhone распространяется гарантия, и есть вероятность, что вам придется отправить его для ремонта или замены.
Если ваш iPhone 13 не запускается или не включается нормально, Apple рекомендует подключить телефон к зарядному устройству, чтобы он мог заряжаться до часа.
Если вы все еще видите черный экран или у вас все еще возникают проблемы с сенсорным экраном после выполнения этого шага, вам нужно связаться с Служба поддержки Apple.
4 причины не устанавливать iOS 15 и 11 причин, по которым вам следует
|
Если для вас важна безопасность, подумайте об установке обновления Apple iOS 15 прямо сейчас. iOS 15 содержит множество исправлений безопасности для вашего iPhone. Если вас интересует точная природа этих улучшений, вы можете прочитать о них на Веб-сайт безопасности Apple. Если вы пропустили iOS 14.8 или любые более старые версии iOS, вы получите исправления безопасности из этих обновлений вместе с обновлением iOS 15. В дополнение к этим патчам iOS 15 поставляется с некоторыми обновлениями безопасности и конфиденциальности, включая улучшения Siri. Запросы к Siri теперь обрабатываются на самом устройстве с помощью Neural Engine. Это делает его более безопасным. Если вы являетесь пользователем карты Apple Card, теперь вы получите код безопасности, который регулярно меняется для использования при совершении онлайн-транзакций. Apple также включила встроенный аутентификатор, похожий на Google Authenticator. Это позволит вам сгенерировать коды подтверждения для повышенной безопасности входа под вашими паролями. Также есть функция почты, которая скрывает ваш IP-адрес, и компания добавила новый отчет о конфиденциальности приложений, который сообщит вам, когда приложение получило доступ к конфиденциальной информации. |
Основные способы правильного отключения
Правильное отключение ПК – залог его долгой работы. Ниже представлены основные способы, как завершать работу правильно без нарушения работоспособности.
Использование панели Charms
Операционные системы постоянно развиваются для возможности взаимодействия и поддержки нового оборудования. Система Windows 10 стала революционной ОС в линейке. Ее возможности положительно оценит любой пользователь ПК. Одна из них – панель Charms.
Панель Charms – программный блок, в котором собраны основные функции управления. После презентации новой Windows 10 у пользователей было много вопросов относительно применения панели, в том числе как правильно выключать компьютер через панель Charms.
Для этого необходимо выбрать на панели раздел «Параметры» и в появившейся новой боковой панели нажать на кнопку «Включение». Выключение предполагает окончание работы, то есть для правильного отключения необходимо выбрать пункт «Завершение работы».
Кроме того, панель Charms содержит в себе такую функцию, как автовыключение компьютера. Возможно, некоторые пользователи даже не догадываются о существовании этой опции и ее назначении.
Функция автоматического выключения позволяет настроить таймер выключения ПК, согласно предпочтениям пользователя. Однако более детально процесс настройки будет представлен немного ниже.
Выключение компьютера через контекстное меню
В настоящее время ОС Windows 10 – последняя версия в линейке семейства. После ее появления разработчики регулярно тестируют и внедряют новые опции.
Совсем недавно для удобства большинства пользователей была добавлена возможность выключения ПК через контекстное меню. Функция будет доступна после установки дополнительного расширения.
Если программа не будет установлена, то отключение оборудования через вызов контекстного меню никак не состоится.
Надежный и простой способ — сочетание клавиш Ctrl+Alt+Del
Самым надежным, простым и действенным способом завершения работы и отключения ПК считается использование сочетания горячих клавиш Ctrl+Alt+Del.
Чаще всего эта функция применяется тогда, когда происходит остановка работоспособности компьютера, связанная с осложнениями в работе программных продуктов (их «подвисанием»).
Нажатие указанных клавиш предполагает применение административного ресурса управления оборудованием и вызова диспетчера задач
В рассматриваемом контексте необходимо обратить внимание на кнопку завершения работы, расположенную в правом нижнем углу. Нажатие на нее активирует панель для завершения работы, перезагрузки или перехода в спящий режим
Применение горячих клавиш. Сочетание Alt+F4
Правильно выключить персональный компьютер можно, нажав одновременно клавиши Alt+F4. Чтобы сочетание сработало без проблем, необходимо чтобы работа всех программ была завершена. Иначе пользователь только завершит сеанс работы текущего программного продукта.
Если работа ПО завершена, операционная система активирует окно для корректного завершения работы, смены пользователя, перезагрузки или перехода в спящий режим.
Завершение работы с помощью экрана блокировки
Ещё один способ выключить компьютер – использовать встроенную функцию экрана блокировки. Такой способ используется редко, но знать о его существовании для общего развития весьма полезно.
Для перехода в режим блокировки необходимо воспользоваться сочетанием клавиш «Windows+L». На экране будет представлено окно без каких-либо кнопок. Принято считать, что в таком состоянии система находится в ожидании действий пользователя.
Нажатие любой клавиши активирует систему для возможности смены пользователя, ввода пароля и входа под текущим, либо предоставит возможность для активации окончания работы системы.
Самый «продвинутый» способ
Существует ещё один способ выключения, о существовании которого знают единицы, — это использование командной строки.
Для ее вызова необходимо воспользоваться командным окном «Выполнить», нажав одновременно клавиши «Windows+R» и указав в поле ввода команду «cmd».
Последовательность действий активирует командную строку, где пользователю останется ввести команду shutdown с параметном /s.
Активация системной утилиты выведет сообщение, что Windows будет закрыта менее чем через минуту.
Как отключить устройство
Не менее важным является вопрос, как отключить наушники JBL от какого-то устройства, к примеру, смартфона / планшета или ПК / ноутбука. В таком случае также рекомендуется использовать определенную инструкцию.
От телефона
Чаще всего возникает дилемма, как отключить беспроводные наушники JBL от телефона. Для этого сделайте следующие шаги:
- Зайдите в настройки смартфона / планшета.
- Перейдите в раздел Bluetooth.
- Среди доступны подключений найдите свое устройство.
- Жмите на JBL или кнопку в виде шестеренки с правой стороны.
- Кликните на клавишу «Отменить сопряжение». В зависимости от версии Андроид могут быть и другие варианты надписей, к примеру, «Отключить» или «Удалить». Выберите нужный вариант.
Как только вам удалось отключить наушники JBL от телефона, можно снова синхронизироваться к устройству или выполнить сброс настроек с учетом сложившейся ситуации. Для этого необходимо запустить новый поиск и синхронизоваться с беспроводной гарнитурой в обычном режиме.
ПК / ноутбук
В ситуации, когда гарнитура подключена к компьютеру / ноутбуку, выключить девайс можно по немного иному принципу. Сделайте следующее:
- Зайдите в «Параметры».
- Перейдите в категории «Устройства».
- Войдите в раздел «Bluetooth и другие устройства».
Можно сделать проще — жмите на значок Bluetooth правой кнопкой мышки и перейдите к параметрам. Там найдите нужную гарнитуру JBL, а после жмите «Отключить» или «Удалить» в зависимости от обстоятельств. Если девайс не подключен, первого варианта может не быть.
При наличии Виндовс 7 необходимо зайти в раздел «Оборудование и звук», а там отыскать «Устройства и принтеры». Найдите беспроводный девайс и жмите правой кнопкой мышки, чтобы выключить его.
При отсутствии доступа к смартфону / ПК и необходимости отключения беспроводных наушников JBL нужно сбросить все подключения. Для этого жмите на кнопку левого / правого наушника и удерживайте ее до обнуления настроек и перезапуска. Учтите, что процесс сброса может отличаться в зависимости от модели.
Таймер выключения компьютера Windows 10: включаем средствами ОС или посторонними программами
Если нужно выключить компьютер в определенное время, когда у вас не будет к нему доступа, можно использовать таймер. Не все знают, что программисты Microsoft оборудовали Windows 10 таймером, но для выключения ПК можно использовать и посторонние программы.
Запустить таймер выключения на компьютере можно несколькими способами, в зависимости от того, какой вариант вам больше подходит.
Средствами Windows
Выключить устройство можно штатными опциями.
С помощью окна «Выполнить»
Этот способ подходит для Windows 7, 8 и 10. Для этого предназначена специальная команда, которая отключит ПК через определенное время:
- нажмите Win+R;
- в окне «Выполнить» введите: shutdown -s -t N (где N – время в секундах до выключения).
После указанного времени компьютер выключиться стандартно с закрытием и сохранением информации во всех программах. Если нужно задать принудительный выход из ОС, добавьте в команду параметр: -f.
Полезно! Для отмены команды введите: shutdown –a
Ярлык
- ПКМ на Рабочем столе → Создать → Ярлык;
- Впишите в поле «Укажите расположение файла» строку: C:\Windows\System32\shutdown.exe -s -t N (N – время в секундах до отключения) → Далее;
- задайте название ярлыка → Готово.
bat-файл
- ПКМ → Создать → Текстовый документ;
- разместите в документе код: echo off cls set /p timer_off=»Vvedite vremya v sekundah: » shutdown -s -t %timer_off%
- при сохранении файла в строке «Тип файла» укажите «Все файлы» и в конце названия документа укажите расширение «.bat» → ок.
В командной стране
- ПКМ на меню Пуск – Командная строка (администратор). Альтернативный вариант: Win+R → cmd.
- Введите в поле командной строки: shutdown /? для открытия справки по команде.
- Чтобы указать время, через которое выключится ПК, введите: shutdown /s /f /t 3600 (3600 — период в секундах).
- Для указания времени, в которое выключится ПК, введите: at 22:00 shutdown /r /f
В планировщике задач
- Нажмите Win+R — taskschd.msc.
- Справа выберите «Создать простую задачу» → укажите имя → время запуска задачи (Триггер) «Одновременно» → укажите время и дату запуска.
- «Действие» → Запустить программу → в поле «Программа или сценарий» впишите: shutdown.
- В поле «Добавить аргумент» укажите: -s → Далее → Готово.
Специальными программами
Выключить компьютер в определенное время можно специальными программами, а не только средствами Windows.
Last Task
Утилита Last Task имеет простой интерфейс, поэтому проста в использовании. Для запуска таймера нажмите:
- новое задание → введите время, через которое выключится ПК ;
- назначить.
Важно! При необходимости, можно отменить установку таймера в окне программы. Простая русифицированная программа, которая, правда, при установке предлагает инсталлировать на компьютер дополнительное ПО (но от этого можно отказаться) и принудительно завершает все программы, не давая пользователю возможности сохранить действия:
Простая русифицированная программа, которая, правда, при установке предлагает инсталлировать на компьютер дополнительное ПО (но от этого можно отказаться) и принудительно завершает все программы, не давая пользователю возможности сохранить действия:
- укажите время, когда нужно выключить ПК;
- запустите таймер.
Wise Auto Shutdown
Русифицированная программа Wise Auto Shutdown, которая не содержит дополнительного ПО. Интерфейс понятен на интуитивном уровне:
- выберите действие, которое будет выполнять программа (выключение, перезагрузка и прочие);
- укажите время, когда (или через какое) выключить устройство;
- запустите таймер.
Важно! После установки таймера откроется напоминание, которое позволит отложить выключение ПК на определенное время
GOM Player
В этом случае таймер выключения вшит в медиапроигрыватель GOM Player:
- откройте настройки;
- укажите, выключить ПК по завершении проигрываемого файла или плейлиста.
AIMP
Кнопка управления питанием и выключением компьютера у AIMP плеера вынесена в интерфейс программы:
- установите галочку на пункте «Включить таймер сна» → укажите нужное действие (выключить/перейти в спящий режим/режим гибернации);
- укажите, через какое время или во сколько точно выключить устройство (или это можно сделать по завершении проигрывания файла) → применить.
WindowsTen.ru
Причины для отключения роутера на ночь
Роутер – это мини-компьютер, имеющий свое программное обеспечение (прошивку), процессор, оперативную память. От этих характеристик зависят производительность (скорость скачивания) и качество соединения. Роутеры наделены функцией Wi-Fi, то есть способны обеспечивать связь с потребителями при помощи радиоволн. Таким образом, роутер является излучателем электромагнитных волн и потребителем электроэнергии.
Срок эксплуатации
В среднем, срок эксплуатации роутера – 5 лет. Замена устройства обусловливается двумя причинами: физическим износом и моральным старением.
Техническое средство при интенсивной работе со временем может иметь те же проблемы, что и компьютер:
- зависать;
- тормозить;
- прерывать интернет-соединение.
В этом случае срок службы определяется качеством сборки.
Развитие компьютерных технологий требует более высоких частот и устойчивости получения и распределения сигнала. Использование устаревших моделей маршрутизаторов будет препятствовать применению высокоскоростного интернета.
Вред для организма человека
Wi-Fi расшифровывается, как «передача информации без провода». Диапазон используемых радиочастот – от 2,4 до 5 ГГц. Воздействие электромагнитного излучения, разновидностью которого являются радиоволны, зависит от мощности источника, продолжительности его работы и расстояния до человека.
В сравнении с другими излучателями (телевизором, мобильным телефоном, микроволновкой), роутер обладает самыми низкими показателями.
Но, если учесть, что устройство работает круглосуточно и находится близко от места работы и отдыха людей, то может наблюдаться вредное воздействие на организм человека, особенно ребенка:
- расстройство сна;
- рассеянность;
- снижение работоспособности.
Эти симптомы являются следствием спазма сосудов головного мозга из-за влияния радиоизлучения.
Экономия электроэнергии
Устройство относится к маломощным техническим средствам. Потребляемая мощность колеблется от 4 до 15 Ватт в час. При непрерывной работе в течение 30 дней расход электроэнергии составит от 2,8 до 10,8 кВт*час. Энергопотребление зависит от интенсивности закачивания трафика и его распределения с использованием Wi-Fi.
Учитывая незначительный объем потребления, отключение роутера от электросети не оказывает существенного влияния на затраты по электроэнергии.
Закон о тишине и шуме в многоквартирном доме
Что такое шум? Шум это неблагоприятно воспринимаемый звук различной интенсивности и частоты:
- ремонтные работы;
- громкое пение;
- игра на музыкальных инструментах;
- крики.
Источники шума различные. Шум угнетает центральную нервную систему, способствует нарушению обмена веществ, возникновению сердечно-сосудистых заболеваний, язвы желудка, гипертонической болезни.
Защита населения от шума возлагается на санэпиднадзор. Существуют санитарные правила и нормы шумового загрязнения (Постановление Главного государственного санитарного врача РФ от 28.01.2021 N 2″Об утверждении санитарных правил и норм СанПиН 1.2.3685-21”).
Какие нормы шума допустимы
Свод правил “Защита от шума” (СНиП 23-03-2003) устанавливает допустимые и предельно допустимые уровни шума в помещениях жилых зданий:
- в дневное время с 7.00 до 23.00 – 40 – 50 дБА;
- в ночное время с 23.00 до 7.00 – 30 – 45 дБА.
В праздничные и выходные дни необходимо соблюдать тишину до 10 часов утра. И только в ночь с 31 декабря на 1 января разрешено проведение шумных мероприятий, гуляний и вечеринок.
В какие часы нельзя шуметь по закону: нормы в регионах
Свод правил это обязательные требования, которые должны выполняться на территории РФ. Однако региональные власти вправе корректировать установленные нормы с учетом особенностей своего региона.
Крупные мегаполисы и небольшие населенные пункты имеют разные режимы «бесшумного» времени.
Период времени тишины и покоя в ряде регионов:
- г. Москва
- Будни с 23.00 до 7.00.
- Ремонтные работы запрещены в воскресенье и праздничные дни с 19.00 до 9.00 и с 13.00 до 15.00 (исключение новостройки в первые полтора года).
- Московская область
- Будни с 21.00 до 8.00.
- Выходные и праздничные дни с 22.00 до 10.00. Ежедневно с 13.00 до 15.00.
- Ремонтные работы запрещены: в будни с 19.00 до 9.00 и в выходные с 19.00 до 10.00.
- г. Санкт-Петербург
- Будни с 22.00 до 8.00.
- Выходные, праздники, ремонтные работы под запретом с 22.00 до 12.00.
- Ленинградская область
- Будни с 23.00 до 7.00.
- Не рабочие дни, ремонтные работы с 22.00 до 10.00.
- г. Новосибирск
- Будни с 22.00 до 7.00.
- В выходные, праздники, ремонтные работы с 22.00 до 9.00.
- Ремонтные работы: в будни с 20.00 до 7.00, выходные с 20.00 до 9.00.
- г. Екатеринбург и Свердловская область
- Будни с 23.00 до 8.00.
- В выходные, праздники и ремонтные работы с 18.00 до 11.00.
Можно ли сверлить в выходные дни
На всей территории России заниматься ремонтными работами в воскресенье нельзя.
Планируя ремонт с привлечением бригады строителей, обязательно пропишите перечень работ и период времени проведения ремонтных работ, в том числе с использованием электроинструмента.
Если делаете ремонт самостоятельно старайтесь не нарушать региональных законов о тишине.
До какого времени можно слушать громкую музыку в квартире
Громкая музыка за стеной у соседа частое явление и бороться с ним сложно.
Определить уровень шума без приборов невозможно, а пригласить специалистов Роспотребнадзора доступно немногим. К тому же они могут отказать, на основании п. 1.19 Методических указаний МУК 4.3.2194-07, если автор жалобы не прописан по адресу или не является собственником этого жилья.
Если не удалось мирно договориться с соседями, дождитесь 22 (23) часов и вызывайте полицию. За данное правонарушение предусмотрен штраф.
Возможно, вам будет полезно: Как узаконить самовольную перепланировку в квартире
Защита файлов через FileVault иногда только мешает
Если не боитесь потерять Mac, эту штуку можно смело отключать
Где выключать: нужно нажать на кнопку «Выключить FileVault» в меню «Системные настройки» > «Защита и безопасность» > FileVault.
FileVault защищает ваши файлы от использования при попытке подключения одного Mac к другому в режиме внешнего диска. Это может произойти при потере устройства.
Если вы пользуетесь домашним iMac, крайне сомнительно, что он пропадёт из вашего дома даже при проникновении. Всё же устройство немаленькое, и вынести его не так просто.
В это же время, постоянно активное шифрование приводит к не самой высокой скорости работы компьютера. Если не боитесь его «потерять», то и в FileVault нет смысла.
Использование спящего режима Windows
Вместо того, чтобы выключать компьютер, его можно перевести в режим сна. Когда компьютер переходит в режим сна, дисплей (и часто вентилятор) отключается. Когда компьютер находится в спящем режиме, индикатор на нем начинает мигать или становится желтым. Процесс «засыпания» длится всего несколько секунд.
Поскольку Windows сохраняет вашу работу, нет необходимости закрывать программы и файлы, прежде чем компьютер перейдет в режим сна. Однако желательно всегда сохранять работу перед переводом компьютера в любой из режимов пониженного энергопотребления. В следующий раз при включении компьютера (и пароля, если нужно) экран будет выглядеть так же, как он выглядел перед выключением.
Чтобы разбудить компьютер, нажмите кнопку питания на корпусе. Поскольку не приходится ждать, пока запустится Windows, компьютер «просыпается» за несколько секунд и сразу готов к работе.
Примечание: Когда компьютер находится в спящем режиме он потребляет незначительный объем электроэнергии, чтобы хранить в памяти вашу работу. Если у вас ноутбук, не волнуйтесь – батарея не разрядится. После пребывания компьютера в спящем режиме в течение нескольких часов или при разрядке аккумулятора ваша работа сохраняется на жесткий диск, и компьютер выключается полностью и не потребляет электроэнергию.
Можно также отключить ненужные «Расширения»
Здесь лучше оставить только те, которыми вы действительно пользуетесь
Где выключать: убрать все бесполезные с помощью соответствующих переключателей получится в меню «Системные настройки» > «Расширения».
Прежде всего, нужно обратить внимание на раздел меню «Поделиться», которым вы наверняка регулярно пользуетесь. Лучше всего удалить всё лишнее и добавить в него необходимый встроенный и сторонний софт
В тему:
- Вот 20 функций iPhone и iPad, которые можно смело отключать. Проверьте
- 20 полезных функций, которых нет в macOS Big Sur. Но некоторые можно включить
- 20 новых виджетов для macOS 11 Big Sur. Выбрали полезные и на каждый день
- 20 полезных приложений, которые поддерживают macOS 11 Big Sur. Нужно пробовать
- Как установить Windows 10 на macOS 11 Big Sur. Пошаговая инструкция
- 20 важных фишек и советов по новой операционке macOS 11 Big Sur
iPhones.ru
Для подавляющего большинства пользователей эти возможности будут абсолютно невостребованными.
Николай Грицаенко
Кандидат наук в рваных джинсах. Пишу докторскую на Mac, не выпускаю из рук iPhone, рассказываю про технологии и жизнь.
Долгожданное изменение будильника
Одно из самых старых приложений в iOS претерпело несколько интересных изменений.
Во-первых, спустя год разработчики решили вернуть привычный с первых версий iOS «барабан» выбора времени. Он горазду удобнее, чем придуманные в прошлом году мелкие окошки с цифрами.
При этом прежний вариант из iOS 14 тоже доступен. Нужно лишь тапнуть по часам во время настройки и отобразится клавиатура для быстрого ввода времени при помощи кнопок.
Во-вторых, для изменения времени будильника теперь достаточно просто тапнуть по нему. Странно, что для введения такого новшества разработчикам понадобилось долгих 15 лет.
Новые Действия для быстрых команд
Главное приложение для всех любителей “костылей” обзавелось тремя новыми действиями. Они позволят создавать еще более изысканные сценарии автоматизации и быстрее работать со смартфоном.
Создание снимка экрана. Позволит по триггеру делать скриншот и быстро делиться им или выкладывать в сеть.
Установка блокировки ориентации. Если привязать опцию к запуску любого приложения, то оно всегда будет запускаться в нужной ориентации дисплея и не повернет экран в самый неподходящий момент.
Установка режима данных. Это действие в зависимости от времени или местоположения может переключиться на нужную сеть 2G/3G/4G/5G. Это удобно, если в указанной геопозиции плохое покрытие в любом из диапазонов.
Неправильное отключение и его последствия
Представленные выше способы представляют собой варианты правильного отключения персонального компьютера. Помимо этого, существуют ещё два способа, которые крайне не рекомендуется применять на практике. К ним относят:
- Принудительное выключение через кнопку питания.
- Выдергивание шнура системного блока из розетки.
Когда пользователь нажимает «Завершить работу», он посылает операционной системе сигнал «выключи компьютер», который говорит о необходимости завершения всех базовых процессов, особенно чтения жесткого диска.
Жесткий диск – сложный механизм со считывающей информацию головкой. Когда работа завершается правильно, считывающая головка возвращается в строго отведенное ей место.
При принудительном отключении и нажатии кнопки питания этого не происходит. В результате при повторном запуске головка не может прочесть нужный ей блок, а система указывает на ошибки чтения жесткого диска.
Частое использование принудительного способа отключения приводит к ухудшению работоспособности жесткого диска, а в худшем случае – к его выходу из строя.
Ещё к более опасным последствиям может привести выдергивание шнура из розетки. Все узлы компьютера питаются электрической энергией. Нарушение цепи может привести к «сгоранию» элементов и компонентов.
И если жесткий диск можно заменить на новый, то поиск и замена испорченных звеньев электрической цепи затребует крупных финансовых вложений. Чтобы этого не допустить, рекомендуется выключать компьютер правильно или использовать таймер выключения компьютера.