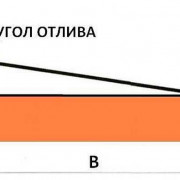8 лучших бесплатных приложений для камер wi-fi для мониторинга домашней безопасности на настольных пк
Содержание:
- Установка своими руками: как это работает?
- 3 схемы настройки IP видеонаблюдения через интернет
- Что потребуется для удаленного видеонаблюдения
- Доступные программы для видеонаблюдения
- ВИДЕОНАБЛЮДЕНИЕ ЧЕРЕЗ БЕСПРОВОДНОЙ ИНТЕРНЕТ
- Характеристики веб-камеры
- Принципы работы систем видеонаблюдения
- Подключение одной видеокамеры
- Получаем базу адресов IP-камер, используя Router Scan и WebCam Finder
- Как настроить удаленное видеонаблюдение через Интернет, используя только ноутбук и смартфон — RUTERK.COM
- Видеонаблюдение через веб камеру: удаленное наблюдение и программы
- Подключение Wi-Fi камеры
- Правильный монтаж
- Выбор видеонаблюдения и его возможности
- Как подключить веб-камеру?
Установка своими руками: как это работает?
В первую очередь, пользователю необходимо обладать следующими ресурсами:
- Веб-камера;
- USB-удлинитель (на вопрос экономии никак не влияет, стоит копейки);
- Знание и умение обращаться с драйверами, программным обеспечением;
- Компьютер или ноутбук, в зависимости от того, куда будет подключаться камера.
Далее камера, помещённая в необходимое место, соединяется с компьютером по USB, устанавливается необходимый софт и всё готово.
При необходимости удалённого наблюдения, в онлайн-режиме, нужно установить отдельный софт, дающий такую возможность.
Удалённая слежка имеет ряд преимуществ:
- Экономия дискового пространства;
- Следить за записью можно с абсолютно любого устройства;
- Онлайн-наблюдение позволяет реагировать на происходящее в кадре в разы быстрее.
3 схемы настройки IP видеонаблюдения через интернет
После установки и подключения оборудования потребуется его четко откорректировать. Разберем этот процесс по мере усложнения конструкции схемы.
Наладка удаленного видеонаблюдения от одной IP камеры
Этот вариант наблюдения пользуется популярностью за счет простоты. Он заключается в подключении видеокамеры на сетевой кабель провайдера. Для этого потребуется:
- подсоединить камеру к компьютеру;
- в строку браузера вписать ее IP. Его публикуют на этикетке корпуса, в руководстве и на диске с программным обеспечением;
- по IP зайти в меню интерфейса, выбрать сетевые настройки;
- в строке «IP адрес» выбрать «Получать автоматически». Также можно прописать его вручную;
- указать номер порта для входа. Обычно ему присваивают № 80;
- назначить логин с паролем для захода в меню сервиса через интернет;
- отключить видеокамеру от компьютера и подключить к ней сетевой кабель связи с провайдером.
Если провайдер заблокирует порт 80, то в настройках придется его поменять на другой.
После окончания настроек доступ к изображению камеры будет доступен по адресу со смартфона или другого гаджета: http://(ваш IP): открытый порт видеокамеры.
Как установить удаленное видеонаблюдение через роутер
Передача информации от двух и большего количества камер требует работы маршрутизатора (роутера), создания отдельной подсети с выделенным IP адресом.
Настройки маршрутизатора такие же, как показано выше:
- в браузер записывается его IP адрес, введенный по умолчанию производителем;
- в форме ввода логина и пароля заполняются данные.
Логин (обычно admin), пароль (комбинация цифр) и IP указываются в инструкции. Адрес можно найти и на этикетке.
В сетевом интерфейсе каждой камере присваивается свой порт. Раздел Routing — Port Forwarding…(создается перенаправление информации из интернет на конкретный адрес IP камеры внутренней сети).
Например, внешний порт 8086 маршрутизатора перенаправляется на №80 первой фотокамеры со своим IP адресом. Порт 8087 — на №80 второй модуль. И так далее.
У некоторых роутеров настройки могут немного отличаться:
- в строке «Имя службы» прописывается название, например, камера №1;
- в диапазоне портов заполняется назначенный порт видеокамеры №1;
- в «Локальный IP адрес» — заносится адрес IP камеры, например, 192.168.1.11;
- «локальный порт» — порт 8186 либо 80, когда отсутствует возможность настройки порта;
- «Протокол» — заполняем TCP;
- «Номер протокола» — назначаем 1 или другую цифру.
Все эти данные используются в последующей работе, их надо сохранить отдельным файлом или записать в блокнот для памяти.
Настройки фотокамер с роутером выполняются поочередно через их соединение с компьютером. Им присваиваются адреса, прописанные в роутере. По умолчанию оставляется порт №80, его же можно заменить вручную.
Настройки соединения с провайдером выполняются после соединения видеокамер с маршрутизатором. Для этого в строку браузера вводим запрос: http://(ваш IP).
В открывшемся окне записываем логин, пароль и данные, внесенные при настройке камер. Все записи сохраняем.
Особенности настройки наблюдения через облачные сервисы
Подключение в схему видеорегистратора добавляет возможность ведения архива на сервере с функцией удаленного просмотра записанной информации со смартфона.
Принцип настройки такого оборудования практически полностью повторяет предыдущую методику.
Вначале надо получить у провайдера IP адрес и настроить с него переадресацию на локальную сеть с видеорегистратором.
Затем выполняются настойки во вкладке «Сеть» (Network): записываем IP видеорегистратора (может быть 192.168.1.1), шлюз (IP регистратора в сети), маску подсети (255.255.255.0).
При этом роутер и регистратор прописываем в одной подсети, иначе они не свяжутся.
Настройки роутера
Открываем окно с интерфейсом. В пункте «Удаленное управление» разрешаем управлять устройством с выделенного порта.
Настраиваем переадресацию (раздел «Virtual Servers»). Назначаем порты: внешний (8086), для видеорегистратора (80). Записываем IP, например, 192.168.1.1.
Закрепляем постоянный IP регистратора за его MAC адресом (раздел Address Reservation).
Проверяем вход в регистратор по адресу http://(статический постоянный IP от провайдера). Например, 8086.
Как начать видеонаблюдение через облако
Заходим на сайт сервиса и в разделе авторизации вводим свой идентификационный номер и пароль. После этого можно будет просматривать информацию.
Что потребуется для удаленного видеонаблюдения
• умная камера с дистанционным управлением (поворотная 360 или фиксированная)
• Портативный Wi-Fi роутер 3G или смартфон в качестве Wi-Fi точки доступа в Интернет
• Повербанк для смартфона (аккумуляторная батарея) емкостью от 8 000 мА ч на 5 в (желательно 2 шт)
Идеальным вариантом было бы наличие поворотной камеры с модулем 3G и встроенным мощным аккумулятором, но такие решения получаются довольно громоздкие и редко встречаются с хорошей программной составляющей. Наш вариант позволяет использовать устройства, которые есть в наличии почти у каждого автовладельца, в том числе — старенький смартфон в качестве портативного Wi-Fi роутера. На что придется потратиться, так это на саму камеру наблюдения и на пару повербанков для питания смартфона и самой камеры.
Доступные программы для видеонаблюдения
 На сегодняшний день существует множество программ для создания систем видеонаблюдения из нескольких IP камер, с возможностью объединения их в одно окно, ведением архива видеозаписей на компьютере, настройкой детекции движения, записью по расписанию, и другими полезными функциями. Узнайте о таких популярных и функциональных программах, как Xeoma, ContaCam, iSpy, IP Camera Viewer, и другом подходящем софте. Также в статье приводится описание CMS и PSS программ для видеонаблюдения: Ivideon, и Dahua с описанием основных функциональных возможностей программного комплекса, и особенностями настройки и подключения камер видеонаблюдения.
На сегодняшний день существует множество программ для создания систем видеонаблюдения из нескольких IP камер, с возможностью объединения их в одно окно, ведением архива видеозаписей на компьютере, настройкой детекции движения, записью по расписанию, и другими полезными функциями. Узнайте о таких популярных и функциональных программах, как Xeoma, ContaCam, iSpy, IP Camera Viewer, и другом подходящем софте. Также в статье приводится описание CMS и PSS программ для видеонаблюдения: Ivideon, и Dahua с описанием основных функциональных возможностей программного комплекса, и особенностями настройки и подключения камер видеонаблюдения.
Другие статьи раздела:
- Панорамные камеры видеонаблюдения: особенности использования, и популярные модели
- PTZ камеры видеонаблюдения — управление, характеристики и особенности
- Камеры видеонаблюдения с высоким разрешением записи
- Распространенные способы питания IP камер
- Основные характеристики камер видеонаблюдения с датчиком движения
- Создание видеонаблюдения по витой паре
- Что такое ONVIF протокол?
- Как настроить DDNS для видеонаблюдения?
- Видеонаблюдение в офисе: юридические аспекты, выбор и установка оборудования
- Видеонаблюдение на предприятии: цели установки, оборудование и законность
ВИДЕОНАБЛЮДЕНИЕ ЧЕРЕЗ БЕСПРОВОДНОЙ ИНТЕРНЕТ
Говоря про видеонаблюдение через беспроводной интернет в основном имеют ввиду:
- наблюдение через WIFI роутер;
- удаленный доступ через беспроводной (3G, 4G) интернет канал.
Первое, кстати, не совсем корректно, поскольку в этом случае мы обходимся без проводов только на участке камера — сервер (или видеорегистратор). Если дальнейший путь видеосигнала пролегает через проводное соединение, то об этом написано выше. В противном же случае имеем классический беспроводной удаленный доступ.
Общие вопросы организации беспроводного видеонаблюдения описаны здесь.
При организации любого видео трафика первыми интересующими нас параметрами является его объем и пропускная способность канала связи. Определить целесообразность использования беспроводного соединения достаточно просто. Делается это в два этапа.
Оцениваем видеопоток от камер видеонаблюдения.
Поскольку в настоящее время используется, как правило, кодек Н.264, то при расчетах будем ориентироваться на него. Берем формулу:
Рк=Рг*Рв*Кцв/1024/1024/Ксж, где:
- Рк — размер одного кадра от нашей камеры видеонаблюдения;
- Рг и Рв — разрешение в пикселях по горизонтали и вертикали соответственно;
- Кцв — коэффициент, характеризующий количество передаваемых цветов;
- Ксж — степень сжатия кадра.
Что касается цветов, то для современных цветных IP камер принимаем Кцв=24. Для монохромных (черно-белых видеокамер он будет равен 2). Для упомянутого выше кодека степень сжатия примем равной 75.
Имейте ввиду — сжатие оцениваем приблизительно, поскольку зависит оно от множества факторов, определяемых конкретными условиями видеонаблюдения.
Первый раз делим на 1024 для перевода битов в килобиты, второе деление дает размерность мегабиты
Обратите внимание — в байты не переводим, поскольку скорость интернета, в том числе и беспроводного указывается в Мбит/сек.. Умножив получившийся размер кадра на скорость передачи (кадр/секунда) получим значение нашего видеопотока
Кстати, можем сразу взять разрешение камеры в мегапикселях, тогда формула значительно упростится:
Умножив получившийся размер кадра на скорость передачи (кадр/секунда) получим значение нашего видеопотока. Кстати, можем сразу взять разрешение камеры в мегапикселях, тогда формула значительно упростится:
Рк=Разрешение в мегапикселях*Кцв/Ксж.
Таким образом, поток видеокамеры 1 Мпиксель при скорости 25 к/с составит: (1*24/75)*25=8 Мбит/с. Переходим к самому интересному.
Скорость беспроводного 3G интернета.
Максимально, при самых благоприятных условиях она составит 3,6 Мбит/с. Реально она будет в 1,5-2 раза меньше. Сопоставляем наш видеопоток и возможности беспроводного соединения через интернет и видим, что сможем смотреть мегапиксельную картинку максимум со скоростью 6 кадров в секунду.
При желании можете рассчитать другие варианты беспроводного просмотра через интернет и решить насколько они вам подходят. Я не агитирую ни за, ни против — цифры есть цифры.
Характеристики веб-камеры
Чтобы оценить качество электронного устройства, надо обратить внимание на его параметры:
- Тип матрицы . Зачастую производители снабжают камеры CMOS и CCD матрицами. У пользователей для частного применения более популярен первый вариант благодаря своей невысокой цене. Если выбирается профессиональная камера видеонаблюдения онлайн, то в таком устройстве применяется матрица второго варианта, обладающая улучшенной цветопередачей и высоким качеством картинки.
- Фокусировка . Различают два ее вида. Ручная фокусировка предполагает настройку путем вращения кольца объектива. Автоматическая заключается в следующем: при выходе снимаемого объекта из зоны слежения камеры оптика автоматически настраивается на необходимую резкость.
- Разрешение . Для проведения видеоконференций оптимальным вариантом разрешения будет 640х480. Режим передачи фотоизображения предполагает использование разрешения 1280х1024.
- Частота кадров . Ее диапазон составляет 9-90 Гц. При низкой частоте кадров изображение будет мутным и смазанным. Если скорость интернета низкая, а частота кадров, наоборот, очень высокая, то картинка вообще может не быть. Оптимальным вариантом будет веб-камера с частотой кадров от 40 до 70 Гц.
- Угол обзора . Этот параметр показывает, какой размер площади может попасть в кадр. Более высокий угол обзора предполагает большую свободу передвижения перед камерой.
- Интерфейс подключения . Такая камера подключается к компьютеру через USB-портал. IP и Wi-Fi-камеры, имеющие встроенные сетевые карты, подключаются непосредственно к сетевому оборудованию.
- Оптический зум . При наличии этого параметра можно изменять масштаб съемки.
- Длина кабеля . Этот параметр обеспечивает свободу при выборе места установки веб-камеры.
Принципы работы систем видеонаблюдения
Устройство видеонаблюдения зависит от используемого оборудования, но общий принцип один: камера считывает информацию и передаёт на обработку регистрирующему устройству, после чего изображение выводится на экран (с записью на какой-либо накопитель или без). Если описать такую структуру подробнее, то системы разделятся на аналоговую и цифровую.
Аналоговый тип видеонаблюдения
Аналоговое видеонаблюдение постепенно выходит из обихода как и аналоговое телевидение, так как IP-технологии, в первую очередь, имеют больше функциональных преимуществ. Например, аналоговые видеокамеры не снабжены датчиками движения, как правило, не записывают звук, затруднена интеграция со сторонними сервисами и отсутствует шифрование сигнала. Тем не менее, оборудование в данной категории, весьма, распространено и имеет широкий модельный ряд, при этом техника от разных производитлей совместима между собой.
Чтобы подключить аналоговое видеонаблюдение, камеру с помощью AV-кабеля соединяют с видеорегистратором, который, в свою очередь, подключают к монитору. Видеорегистратор играет роль системного блока со своей ОС: получает и обрабатывает изображение, выводит на экран, производит запись. Подключить аналоговую видеокамеру можно и напрямую к стационарному компьютеру. Для этого встраивают дополнительное железо — плату видеозахвата.
Цифровой тип видеонаблюдения
Для IP-видеонаблюдения такого комплекта оборудования не требуется. Сейчас в большинстве квартир и частных домов проведён Интернет, а это, фактически, всё что нужно IP-камере, поэтому такую систему видеонаблюдения несложно установить и самому.
Цифровая видеокамера подключается к локальной сети проводным или беспроводным способом к роутеру/свитчу. В интерфейсе маршрутизатора, ей присваивается уникальный IP-адрес, по которому производится настройка параметров аудио и видео, хранения записей и других функций, предусмотренных самой камерой. Избежать настройки роутера и присвоению камеры IP-адреса, можно с использованием облачных технологий. Подключение системы видеонаблюдения к облаку происходит с помощью версии прошивки оборудования, интегрируемой с компьютером или, и вовсе, через сайт облачного хранилища.
Чем IP-видеонаблюдение лучше аналогового:
- качеством видеопотока;
- удалённым доступом;
- возможностью беспроводного подключения;
- интеграцией с различными сетевыми устройствами;
- интеллектуальным ПО;
- универсальным управлением (к IP-системе нетрудно добавить или перенести камеры, изменить угол съёмки, выявить неполадки).
Подключение одной видеокамеры
Очевидно, что самый простой способ создать видеонаблюдение с просмотром через интернет подразумевает подключение одного устройства записи. Порядок действий простой.
- IP-камера подключается к ПК, и в браузере набирается ее IP-адрес. Узнать его можно из инструкции, иногда он прописывает на наклеенной этикетке устройства. Подробнее это будет рассмотрено ниже.
- После ввода адреса в браузере открывается сетевой интерфейс настроек камеры. В нем нужно выбрать автоматическое получение IP-адреса или вручную прописать свой статический IP-адрес (можно узнать в интернете по запросу «узнать свой IP адрес»). Здесь также следует прописать логин и пароль для доступа к видео удаленным способом.
- Далее следует указать порт, через который камера выходит в интернет. Обычно он имеет значение 80.
- После указания нужного адреса камера отключается от ПК и подключается к сети интернет.
- Просмотр видео доступен в браузере с любого устройства. Для этого достаточно в строке поиска вбить адрес IP, и через двоеточие указать порт.
Получаем базу адресов IP-камер, используя Router Scan и WebCam Finder
Не совсем понятно, почему некоторые люди имея у себя дома/на производстве IP-камеру не меняют стандартные логин и пароль для входа в веб интерфейс, но при этом выводят IP адрес камеры за пределы локальной сети. В прочем, нам только это на руку. В этой статье я бы хотел рассказать, как за несколько часов сканирования IP диапазонов можно получить небольшую базу адресов IP-камер вашего или любого другого города.
Для реализации этого процесса нам понадобятся:1. IP диапазоны одного или нескольких городов2. Router Scan — собственно, программа для сканирования IP диапазонов3. WebCam Finder — программа, позволяющая получить адреса IP-камер из экспортированной таблицы Router Scan’а
Есть довольно много способов это сделать. Лично я для этого использую сервис https://4it.me/getlistip (не реклама). Просто вводим название желаемого города, и копируем список IP диапазонов в любом формате. Чем крупнее город, и чем больше диапазон IP-адресов — тем больше получим список адресов IP-камер. Можно скопировать диапазоны от нескольких городов, все зависит только от вашего терпения, очевидно что количество IP адресов напрямую влияет на время их сканирования.
Настройка и использование RouterScan
Router Scan — удивительная программа. Более подробно построение карты WiFi точек вашего города Основная ее суть в том, что она отправляет запрос на каждый IP адрес из указанных IP диапазонов, и если находит там сервер с авторизацией — пытается путем подбора паролей или использованием уязвимости для конкретной модели получить данные для входа. Самое интересное, что программа умеет взламывать не только WiFi роутеры, но и другие сетевые устройства, включая IP-камеры. Этой возможностью мы и воспользуемся.
Настройка программы делается буквально в пару секунд, просто вводим в нее ранее полученные IP диапазоны, после чего нажимаем Start scan. Начнется долгий (или не очень) процесс сканирования. Это можно узнать, посмотрев в статус-бар программы — она покажет сколько времени займет сканирование, и сколько уже прошло с момента начала.
После окончания сканирования переходим на вкладку Good Results, жмем правой кнопкой, далее в меню жмем Export scan table. Ну или просто нажимаем Ctrl + S.
Теперь, когда результаты сканирования завершены, можем перейти непосредственно к получению адресов IP-камер.
Использование WebCam Finder
WebCam Finder — написанная мной программа. Как я уже говорил выше, она позволяет получить из экспортированных результатов с Router Scan’а только адреса IP-камер, отбросив все лишнее.
Собственно, в использовании так же нет ничего сложного. Просто загружаем в нее результаты сканирования, и нам сразу выводится список адресов IP-камер.
Программа также отправляет запрос на каждый IP адрес, на случай, если он динамический, и сменился/стал недоступным. Это сделано для того, чтобы сохранить только валидные адреса. Однако, если вас это не интересует, можете просто сохранить весь список камер, не дожидаясь конца сканирования. В результате получаем файл такого вида:
Что делать с этими данными дальше — решать только вам. Например я таким способом делал несколько сливов адресов камер на этом форуме.
Рекомендации к просмотру видео с IP-камер
В подключении к камерам есть некоторые особенности и нюансы.
Во первых, лучше подключаться к камерам через Internet Explorer. Для этого даже предусмотрена функция в меню WebCam Finder, если кликнуть ПКМ по элементу списка. Да, может быть IE ужасно тормозит, но большинство камер требуют поддержки ActiveX, которая, например, нет в Google Chrome.
Например, вот что будет, если попытаться открыть камеру, которая работает через ActiveX в Google Chrome:
Что еще важно, обычно при первом подключении камера может попросить установить вас плагин
этом случае требуется скачать плагин, установить его, и обновить страницу в браузере. Если все прошло хорошо, страница попытается активировать надстройку. Лучше сразу разрешить ее использование для всех сайтов, чтобы это не беспокоило вас каждый раз при подключении к другим камерам.
После разрешения доступа мы можем наблюдать видеопоток с камеры:
Огромное спасибо, если вы дочитали эту статью до конца. Надеюсь, она заинтересовала вас, и вы узнали из нее что-то новое для себя.
Как настроить удаленное видеонаблюдение через Интернет, используя только ноутбук и смартфон — RUTERK.COM
Как-то, понадобилось мне организовать видеонаблюдение за своей квартирой, используя только подключенный к Интернету ноутбук с веб-камерой и смартфон. Необходимо было с помощью смартфона или браузера другого компьютера просто подключится к веб-камере, для наблюдения за происходящим в квартире.
Задача показалась мне не сложной и для начала я попробовал использовать программу по удаленному управлению операционной системы, чтобы включить веб-камеру ноутбука через Интернет.
Протестировав несколько программ по удаленному администрированию, я пришел к выводу, что они не совсем годятся при работе со смартфоном, так как приходится совершать слишком много нажатий на экран, для включения веб-камеры ноутбука, не говоря уже об отсутствии у некоторых программ версий под Android.
Решение задачи нашлось в Интернет, где я наткнулся, на сайт «Облачное видеонаблюдение через интернет от компании Ivideon«. Ознакомившись со много обещающей информацией на сайте, я легко и просто организовал для себя бесплатное удаленное видеонаблюдение с кучей дополнительных возможностей.
И вот теперь, я хочу поделится с вами, как шаг за шагом, зарегистрировать, установить и настроить программу для удаленного видеонаблюдения через Интернет.
1. Перейдите на сайт Ivideon и нажмите кнопку “Регистрация”.
2. Введите свой почтовый адрес и пароль, который необходимо придумать и запомнить, а затем установите птичку “Я принимаю” и нажмите кнопку “Зарегистрироваться”.
3. Сразу после регистрации вы попадете в свой аккаунт на сайте, где нажмите кнопку “ПОДКЛЮЧИТЬ КАМЕРУ ИЛИ DVR”, затем следуйте за мастером подключения камеры.
4. В диалоговом окне “Подключение камеры” выберите, щелкнув на “Встроенная или внешняя веб-камера” затем “Продолжить”, как только вы нажмете “Скачать для Windows”, откроется диалоговое окно для сохранения Ivideon Server (текущая версия файла IvideonServer_3.6.1_win32_setup.exe), нажмите кнопку “Сохранить”.
В зависимости от настроек браузера, файл может начать загружаться автоматически в папку по умолчанию!
1. Запустите установку программы Ivideon Server, щелкнув на загруженном файле IvideonServer_3.6.1_win32_setup.exe. Пройдите все этапы установки как на скриншотах, по окончании запуститься “Мастер настройки Ivideon Server”.
2. Пройдите все этапы настройки, просто нажимая кнопку “Далее” как показано на скриншотах. В окне Учетная запись Ivideon введите почтовый адрес, используемый вами при регистрации
Обратите особое внимание на устройства (веб-камеры), которые были обнаружены автоматически
Вы всегда можете изменить все опции в настройках программы Ivideon Server, предварительно остановив её. Кстати программа может работать в скрытом режиме, без значка и уведомлений!
5. Нажав кнопку “Завершить” запустится программа Ivideon Server и откроется страница браузера “Вход в личный кабинет”. Если понадобится введите почтовый адрес и пароль, который вы указывали при регистрации на сайте.
Войдя в личный кабинет, вы обнаружите в разделе “Камеры” те устройства, которые были обнаружены автоматически при установке программы. Если программа Ivideon Server запущена (значок в панели задач зеленый), то в личном кабинете и на смартфоне вы увидите текущую видеотрансляцию онлайн.
Очень много различных опций по управлению и настройки веб-камеры в личном кабинете на сайте, которые могут оказаться полезными и востребованными.
Для установки приложения на смартфоне запустите Play Market, затем в поисковую строку введите “Видеонаблюдение Ivideon” и нажмите поиск.
Установите приложение, затем щелкните на иконке Ivideon, появившийся после установки на смартфоне, затем нажмите кнопку «Войти» и введите почтовый адрес и пароль установленный при регистрации и ещё раз нажмите кнопку «Войти».
Теперь Вы можете спокойно вести видеонаблюдение на вашем смартфоне. Все вопросы и проблемы возникающие у вас, можно разрешить воспользовавшись Центром помощи Ivideon.
Видеонаблюдение через веб камеру: удаленное наблюдение и программы
 Для создания удаленного видеонаблюдения из 1-2 камер, вам не потребуется покупать дорогостоящие камеры, жесткий диск и видеорегистратор. Для реализации простого видеонаблюдения для квартиры или дома можно использовать обычную веб камеру, USB удлинитель и компьютер, подключенный к сети интернет, а также специальную программу, через которую будет осуществляться передача видеопотока в интернет. При помощи веб камеры можно сделать видеонаблюдение в квартире или на лестничной площадке и удаленно просматривать все что там происходит в ваше отсутствие, и при необходимости осуществлять запись на жесткий диск компьютера или в облако.
Для создания удаленного видеонаблюдения из 1-2 камер, вам не потребуется покупать дорогостоящие камеры, жесткий диск и видеорегистратор. Для реализации простого видеонаблюдения для квартиры или дома можно использовать обычную веб камеру, USB удлинитель и компьютер, подключенный к сети интернет, а также специальную программу, через которую будет осуществляться передача видеопотока в интернет. При помощи веб камеры можно сделать видеонаблюдение в квартире или на лестничной площадке и удаленно просматривать все что там происходит в ваше отсутствие, и при необходимости осуществлять запись на жесткий диск компьютера или в облако.
Подключение Wi-Fi камеры
Подключение IP-камеры c Wi-Fi роутером в целом осуществляется по такой же схеме, но для просмотра видео потребуется наличие специальной программы для просмотра видеокамер наблюдения через интернет. Чаще всего это фирменный софт производителя самой камеры. Программа скачивается из интернета и устанавливается на смартфон. Подключение камеры к телефону осуществляется именно через эту программу.
Совет! Wi-Fi видеокамеру гораздо удобнее использовать там, где нет возможности протягивать провода. Вполне логично установить такую камеру в подъезде или на даче, а после подключаться к ним с планшета, смартфона или ноутбука.
Правильный монтаж
Процедура установки видеонаблюдения должна выполняться по определенным правилам монтажа. Кроме надежности крепления камер и прочих компонентов, также учтите эстетический внешний вид. Лучше всего выполнять подобные работы во время ремонта.
В общем плане процедура будет выглядеть следующим образом:
- сначала необходимо определиться с местом монтажа камеры. Как правило, от этого выбирается способ крепления камеры. Практически любые имеющиеся в продаже устройства снабжены кронштейном, который сначала монтируется к плоскости стены, а затем на него устанавливается сама камера;
- продумывается система прокладки кабеля к роутеру и блоку питания. Рекомендуется располагать источник рядом возле роутера, чтобы не путаться в длинах кабелей;
- для видеонаблюдения с установкой камер в домашних условиях лучше выбирать устройства с беспроводным интерфейсом. Так потребуется намного меньше проводов, путь прокладки будет более простым;
- необходимо подключиться к камере. Если используются устройства IP, то для этого достаточно ввести адрес необходимой камеры и получить доступ к изображению в онлайн режиме.
Главным преимуществом современной системы видеоконтроля является то, что таким образом можно организовать удаленное видеонаблюдение через мобильный телефон. Просто в браузере вводится IP-адрес. Видео сохраняется на карту памяти или на сервере, но тогда придется создать аккаунт.
За обслуживание своей системы видеонаблюдения, а, именно, сохранения всех данных, необходимо платить. Для этого компания предлагает определенный тарифный план, а многие и вовсе предлагают заключить договор с установкой системы под ключ.
Если планируется все же выполнить монтаж своими руками от и до, то поможет это руководство по установке видеонаблюдения. В инструкции расписаны наиболее важные этапы.
Прокладываем кабель
Чтобы не делать ошибок, с которыми сталкиваются многие новички, лучше заранее проработать схему подключения видеонаблюдения для дома. Наличие детального плана под рукой позволит ускорить работу.
При этом все зависит от конкретного типа устройств видео-захвата:
- если это IP-камера, то необходимо подключить кабель UTP или FTP с экраном и розеткой RJ45. Подключается он в одной из 4-х гнезд на роутере;
- необходимо установить большее количество камер, то следует применять коммутатор;
- камера поддерживает технологию PoE, то ее должен поддерживать и коммутатор. Подключить такое устройство сразу к роутеру не получится;
- если камера снабжена WiFi, то потребуется только проложить провод питания.
Прокладка кабеля должна выполняться в коробе, что эстетически выглядит привлекательно. Рекомендуется еще на этапе выполнения ремонта продумать схему прокладки с подключением всех камер. Что позволит сделать это скрытно, а возле места, где будет размещено устройство, установить розетку с коннектором определенного типа.
Помните, при прокладке кабеля следует аккуратно обращаться с ним и избегать заломов и изгибов с острым углом. Соблюдайте минимально допустимый радиус.
Монтируем камеры
На следующем этапе выполняется монтаж камер видеонаблюдения и своими руками это под силу осуществить. Сложность может состоять только в том, как аккуратно и точно просверлить крепежные отверстия под устройство. Если установка выполняется снаружи, то прочность крепления имеет значение.
Ставим видеорегистратор и подключаем системы
Если используются IP-камеры, то такое устройство, как видеорегистратор, не потребуется. Запись чаще всего ведется на карту памяти, которая встроена в нее. Если ее нет, то тогда требуется компьютер, на жесткий диск которого будет вестись запись. Можно использовать даже рабочий ПК, потому что особой нагрузки на него создаваться не будет.
Так или иначе, с помощью мобильного телефона сможете организовать удаленное видеонаблюдение в режиме реального времени и сохранять видео в память смартфона. Очень удобно, когда требуется контролировать большие по площади объекты с установкой камер системы видеонаблюдения на улице и на большом расстоянии друг от друга.
Выполняем настройку оборудования
Процедура настройки системы видеонаблюдения заключается в калибровке параметров изображения, принимаемого с IP камер. Если используется специализированная программа на ПК, то также можно изменять интервалы съемки, включения и выключения, управлять положением камеры и прочее.
Если не используется отдельный компьютер, то необходимо подключиться к видеосерверу, но тогда придется платить абонентскую плату за обслуживание ваших камер. Точнее, она будет взиматься за резервирование данных и предоставление доступа к файлам в любой момент времени.
Выбор видеонаблюдения и его возможности
Если владелец помещения хочет защитить свой дом от проникновения, или у него есть собственный бизнес с большим помещением, куда необходимо поместить несколько камер видеонаблюдения, то необходимо искать оборудование, которое работает с протоколами TCP/IP. Это наиболее оптимальный вариант для всех современных пользователей.
Необходимый комплект оборудования
В первую очередь необходимо позаботиться о приобретении качественной IP-камеры. В современных магазинах есть широкий ассортимент этой продукции. Большим спросом пользуются оборудования с подключением через Wi-Fi — они удобны, поскольку позволяют избежать соединения через неудобные провода.
Проводные камеры могут обеспечить такую же надежную систему, но патч-корд даст более стабильную связь. Помимо этого, используя роутер, можно передавать картинку через специальные приложения на персональные компьютеры или даже смартфон.
Приобретая оборудование нужно обращать внимание на следующих производителей, которые зарекомендовали себя среди потребителей:
- Dahua;
- Falcon eye;
- Orient;
- VStarcam;
- Hikvision.
Определившись с IP-камерой, необходимо найти роутер, который позволяет более гибко настраивать способности видеокамеры. В данной ситуации можно порекомендовать следующие компании:
- Asus;
- Zyxel Keenetic;
- D-Link.
Если ни один из вышеперечисленных образцов не подходит для конкретной ситуации, необходимо обращать внимание на маршрутизаторы имеющие DD-wrt прошивку. DD-wrt роутер
DD-wrt роутер
Как подключить веб-камеру?
После того, как устройство куплено, его надо подключить к компьютеру. Пользователи-новички нередко интересуются, как настроить веб-камеру. Для этого следует осуществить всего несколько несложных действий:
- Присоединить устройство к компьютеру . Это можно сделать посредством шнура, который идет в комплекте с камерой. Кабель от гаджета подсоединяется к свободному USB-разъему на системном блоке. После того, как операционная система компьютера распознает установку, на мониторе должно высветиться сообщение о том, что подключение прошло успешно. Если такого не произошло, то надо переходить к следующему этапу.
- Установить драйвера веб-камеры . В комплекте с устройством зачастую идет установочный диск. Запустив его на компьютере, пользователь с помощью мастера загрузки выбирает место, где будут храниться вспомогательные приложения. Если же такой диск отсутствует, то найти драйвера можно на сайте разработчиков данной модели веб-камеры. После того, как камера будет подключена, надо перезагрузить компьютер, чтобы все изменения, установленные драйверами, записались в устройстве.