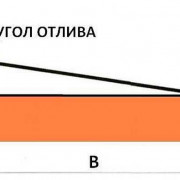Рамки из картона своими руками, идеи, мастер-классы
Содержание:
- Рамка из плинтуса
- Как сделать детскую рамку из бумаги: шаблоны, схемы с описанием
- Создать рамку с помощью специальных инструментов Word
- Способ №5. Использование линий
- Идея 2 – Винная пробка
- Как делают своими руками фоторамки из подручных материалов: старые журналы или газеты
- История[]
- Рамка из бумаги
- Делаем штамп по ГОСТу в документе Microsoft Word
- Впечатление от помещения
- Фоторамка из картона в тропическом стиле
- Как вставить рамку в ворде 2003, 2007, 2010 и 2013?
- Как сделать рамку в Ворде: Титульный лист
Рамка из плинтуса
Далее рассказывается о том, как в домашних условиях сделать рамку из дерева для картины.
Необходимые инструменты, материалы и принадлежности
В процессе работы понадобятся:
- Плинтус из дерева либо бруски овального сечения. Их можно приобрести в специализированных строительных магазинах. Затраты, вследствие небольшой длины заготовок, будут незначительны.
- Лист 2-3 мм толщины из картона или панель из ДВП.
- Столярный клей, лак, морилка, небольшие гвозди или скобки.
- Молоток, ножовка, стусло, абразивная бумага.
- Рулетка, карандаш.
- Куклы своими руками из ткани — 145 фото и видео описание как пошить красивую куклу быстро и просто
- Как сшить шторы на кухню — подробное описание как и из чего пошить шторы на кухню (видео + 135 фото)
-
Игрушки из фетра своими руками: идеи, схемы, шаблоны и варианты выкройки из фетра (135 фото и видео)
Этапы работы:
- Измерить размеры картины, и в соответствии с ними разметить 4 отрезка плинтуса.
- Распилить полученные заготовки под углом 45°, чтобы при склеивании получить прямоугольник.
- В случае отсутствия стусла место распила размечается при помощи транспортира или угольника. При распиливании не следует допускать сколов.
- При отсутствии столярной пилы по дереву допускается использование ножовки по металлу. В этом случае полотно ножовки следует сильно натянуть, пилить с меньшей скоростью и более аккуратно для исключения риска дефектного распила.
- После распиливания торцы зачищаются абразивной бумагой, а пыль удаляется смоченной ветошью.
Как сделать детскую рамку из бумаги: шаблоны, схемы с описанием
Такая яркая фоторамка наверняка понравится детям, особенно девочкам. Она определённо украсит интерьер детской комнаты:
Яркая фоторамка из бумаги для детской комнаты
Если подобная идея пришлась по душе, стоит запастись следующими составляющими для её осуществления:
- Бумагой – подойдёт обычная цветная, подарочная либо даже ненужные журналы
- Каркасом из дерева, который легко можно найти в магазине для рукоделия. А может, где-нибудь в доме пылится старая рамка?
- Клеем
- Ножницами либо канцелярским ножом
- Зубочисткой
Можно приступать:
- Если есть желание обновить покрытие рамки, можно сделать это сейчас, покрасив её.
- Из бумаги нужно вырезать полоски.
Вот такие полоски можно сделать из бумаги для фоторамки
- Затем все полосы необходимо сложить пополам.
- Теперь каждую полоску нужно скрутить в рулетик. Вот тут и пригодится зубочистка, хотя можно вполне обойтись и без её использования. Концы каждого рулетика нужно аккуратно склеить.
Полосы бумаги для изготовления фоторамки нужно сложить так
Вот такие рулетики могут получиться в процессе создания фоторамки
Как только ярких рулетиков набралось достаточное количество, можно приступать к их фиксации на рамке. Тут и пригодится клеевой пистолет. Крепить детальки можно хаотично, но прочность их прижатия к рамке обязательна!
Вот так можно наклеить на фоторамку бумажные рулетики
Прилагаем вашему вниманию ещё одну схему изготовления фоторамки:
Схема для изготовления простой бумажной фоторамки, которую затем можно будет декорировать по желанию ребёнка
Создать рамку с помощью специальных инструментов Word
Если же нужно сделать специальные графические рамки для технических курсовых работ, то лучше использовать специальные инструменты Word.
Какие размеры рамки для курсовой работы должны быть по ГОСТу? Чтобы ответить на этот вопрос, стоит изучить ЕСКД — единую систему конструкторской документации. А именно ГОСТ 2.301-68 «Форматы». В нём указаны следующие размеры рамок:
- сама рамка составляет 210х297 мм;
- отступ слева — 20 мм;
- отступы справа, сверху, снизу — 5 мм.
Создание рамки для курсовой в Word 2010
А теперь создадим рамку по ГOСТу для курсовой в Word 2010 с помощью специального инструмента.
Шаг 1. Откроем новый документ и первым делом во вкладке «Разметка страницы» зададим поля. В нашем случае:
- верхнее — 1,4 см;
- нижнее — 0,43 см;
- левое — 2,9 см;
- правое — 1,3 см.
Обратите внимание: в вашем вузе могут быть свои требования по оформлению. Поэтому всегда уточняйте информацию у научного руководителя и изучите методические рекомендации
Шаг 2. Документ необходимо разбить на разделы или вставить разрывы. Это делается для того, чтобы рамка была на нужных страницах. Например, на титульном листе рамка не нужна, в отличие от основной части работы. К тому же бывает, что на разных страницах нужны разные рамки.
Выбираем вкладку «Разметка страницы», затем «Разрывы», кликаем на кнопку «Следующая страница». Оставим первую страницу для титульного листа и будем создавать рамку на второй странице во втором разделе документа.
Шаг 3. Делаем непосредственно саму рамку.
Во вкладке «Разметка страницы» выбираем «Границы страниц». Указываем тип границы — рамка. В параметрах указываем поля рамки:
- верхнее — 21 пт;
- нижнее — пт;
- левое — 21 пт;
- правое — 19 пт.
Также не забываем указать поля относительно текста и поставить галочку напротив параметра «Все впереди». Границу применяем к текущему разделу.
Шаг 4. Создаём нужную рамку. Внизу листа вставляем таблицу. Для этого сначала во вкладке «Вставка» выбираем «Нижний колонтитул», затем «Изменить нижний колонтитул», отключаем функцию «Как в предыдущем разделе».
Вставляем таблицу нужной конфигурации. Мы вставляем таблицу на 8 строк и 9 столбцов. Во вкладке «Макет» для работы с таблицами указываем размеры ячеек:
- высота ячеек — 0,5 см;
- ширину ячеек задаём слева направо: 0,7 см, 1 см, 2,3 см, 1,5 см, 2,3 см, 6,77 см, 1,5 см, 1,5 см, 2 см.
Создаём рамку курсовой по ГОСТу
Готово. Теперь можно объединить ячейки и вписать в них необходимую информацию о вузе, кафедре, преподавателе, и работе. Здесь мы впишем произвольный текст, а ячейку для номеров страниц оставим пустой. Мы получили один лист с рамкой для курсовой.
А как скопировать рамки в ворде для курсовой? Если вы делали таблицы в колонтитуле, то при переходе на следующую страницу текущего раздела документа на ней будет автоматически появляться эта же рамка с таблицей, а вы сможете спокойно писать работу, не думая о ней.
Кстати! Для наших читателей сейчас действует скидка 10% на любой вид работы
Создание рамки для курсовой в Word версиях 2013, 2016 и 2019 года
В более поздних версиях Word нужно идти немного другим путём, чтобы создать рамку для курсовой.
Шаг 1. Откроем новый документ и во вкладке «Макет» найдём в левом верхнем углу раздел «Поля». Кликаем и выбираем «Настраивыемые поля». Появится вкладка «Разметка страницы», в которой нужно задать поля вручную:
- верхнее — 1,4 см;
- нижнее — 0,43 см;
- левое — 2,9 см;
- правое — 1,3 см.
Шаг 2. Документ разбиваем на разделы. Для этого идём в уже знакомую во вкладку «Макет», выбираем «Разрывы» и кликаем на кнопку «Следующая страница». Напомним, что это необходимо, чтобы разместить рамку на нужных страницах.
Шаг 3. Делаем непосредственно саму рамку.
Во вкладке «Главная» нажимаем на треугольник возле иконки границ и находим в самом конце строчку «Границы и заливка». В открывшейся вкладке можно выбрать рамку как к абзацу, так и ко всему документу. В параметрах указываем поля рамки:
- верхнее — 21 пт;
- нижнее — пт;
- левое — 21 пт;
- правое — 19 пт.
Также не забываем указать поля относительно текста и поставить галочку напротив параметра «Всегде впереди». Границу применяем к этому разделу.
Шаг 4. Создаём нужную рамку. Внизу листа вставляем таблицу. Для этого сначала во вкладке «Вставка» выбираем «Нижний колонтитул», затем «Изменить нижний колонтитул», отключаем функцию «Как в предыдущем разделе».
В колонтитул вставляем таблицу нужной конфигурации: на 8 строк и 9 столбцов. Выделяем получившуюся таблицу и кликаем на правую кнопку мыши. В открывшемся окне выбираем «Свойства таблицы». Здесь необходимо указать размеры ячеек:
- высота ячеек — 0,5 см;
- ширину ячеек задаём слева направо: 0,7 см, 1 см, 2,3 см, 1,5 см, 2,3 см, 6,77 см, 1,5 см, 1,5 см, 2 см.
Всё! Рамка готова! Вписывайте в ячейки нужную информацию и меняйте форму рамки при необходимости.
Способ №5. Использование линий
В одном из способов выше мы рассматривали процесс использования меню «Фигуры» для нанесения прямоугольника на страницу с текстом.
Но в том же меню есть и другой элемент, который поможет нам сделать рамку вокруг определённого фрагмента текста. Этот элемент – самые обычные линии.
В Microsoft Word 2007, 2010 и 2013 этот способа состоит в следующем:
- Выбираем меню «Фигуры» во вкладке «Вставка»;
- Выбираем обычную линию;
- Наносим линию 4 раза со всех сторон текста таким образом, чтобы их края совпадали, то есть получилась единая фигура.
Важно: следует быть внимательным, чтобы не сделать линии синего или красного цвета. Обычно Ворд выбирает эти цвета по умолчанию.. Чтобы изменить цвет, нужно выбрать его среди вариантов на верхней панели (на рисунке ниже выделено красным овалом)
Чтобы изменить цвет, нужно выбрать его среди вариантов на верхней панели (на рисунке ниже выделено красным овалом).
Нанесение рамки с помощью линий в Word 2007, 2010 и 2013
В Word 2003, соответственно, процесс будет точно таким же, только там линию нужно выбирать на панели снизу в меню «Автофигуры». В остальном процесс нанесения тот же и правила те же.
Наверняка один из этих способов поможет вам сделать рамку вокруг текста в вашей версии Word.
Возможно, вам также будет интересно почитать наш материал про изготовление визитки в Word, автоматическое создание оглавления в Word, или пошаговое руководство по созданию формул в Word.
В видеоролике ниже вы увидите наглядную инструкцию по созданию рамки вокруг текста
Идея 2 – Винная пробка
Для ленивых подойдет более простой и не затратный по времени вариант. Для этого понадобится ножик и две пробки от бутылки вина или шампанского.
Далее делаем так:
- Отрезаем от каждой пробки вертикальную часть, отступив от края не более двух сантиметров.
- «Ставим» пробку на получившееся ровное основание.
- Делаем два разреза посередине на расстоянии в один миллиметр.
- Вырезаем миллиметровую борозду по всей длине.
- Размещаем обе заготовки на расстоянии и вставляем фотографию в разрезы.
В числе «плюсов» подобной рамки для фотографий своими руками помимо скорости, простоты есть и доступность, поэтому украсить стеллаж или письменный стол многочисленной выставкой собственных воспоминаний не составит труда.
Как делают своими руками фоторамки из подручных материалов: старые журналы или газеты
Частенько в доме остаётся приличная кипа прочитанных глянцевых журналов или газет. Почему они должна лежать и ждать, когда их выбросят, если это прекрасный подручный материал для изготовления фоторамок для стен?
В качестве основы нужна картонная подложка, но можно сделать ещё интереснее, взяв обложку ветхой ненужной книги, которую вы уже давно хотели выбросить. А рабочим материалом послужат страницы периодической печати, краска, ножницы с клеем.
Газеты скручивают трубочками посредством длинной спицы и фиксируют клеем ПВА кончик каждой трубочки. Крепить трубочки можно в любом направлении, сгибая их или оставляя целыми.

Не забудьте сделать сзади держатель из картона или ленты. Получится отличный подарок ФОТО: nyaskory.ru
История[]
| Официальный выпуск Java Edition | |||||
|---|---|---|---|---|---|
| Dinnerbone выложил первое изображение рамки. | |||||
| Они использовали другую текстуру. | |||||
| 1.4.2 | 12w34a | Рамка была добавлена в игру. | |||
| 12w34b | Была исправлена ошибка с размещением рамки в многопользовательской игре. | ||||
| 12w38a | Рамка больше не исчезает при удалении игрока на 20 блоков. | ||||
| 1.7.2 | 13w36a | Рамки могут быть переименованы в наковальне. | |||
| 13w41a | Если карту поместить в рамку, то вся сторона блока превратится в карту. | ||||
| 1.8 | 14w04a | Блоки и предметы, помещённые в рамку, теперь могут быть повёрнуты на 45°, вместо 90°. Также они дают сигнал компаратора в зависимости от положения предмета или блока. | |||
| 14w10a | Теперь на одну сторону блока нельзя поместить более одной рамки. | ||||
| 1.9 | 15w41a | Рамка теперь генерируется в комнате сокровищ на кораблях Края, которую защищает шалкер. Она держит элитры. | |||
| 15w49a | Рамка больше не может быть разрушена молнией. | ||||
| 15w50a | Добавлены звуки для рамки: , , , и . | ||||
| 1.11 | 16w32a | ID сущности был переименован с на . | |||
| 1.13 | 17w47a | До «Сжатия» числовой ID предмета был равен 389. | |||
| 17w50a | Рамки теперь можно разместить на потолке и на полу. | ||||
| 1.16 | 20w10a | Добавлены два новых тега для рамок: — делает рамку невидимым (предмет внутри рамки остается видимым), и — предотвращает ломание рамки и не удаляет внутренний предмет (это не мешает вращению предмета). | |||
| 1.17 | 21w03a | Светящаяся рамка была добавлена в игру. | |||
| 0.14.0 | build 1 | Рамка добавлена в игру. | |||
| Используют класс блок-сущность. | |||||
| 1.0 | build 1 | Рамки теперь можно найти в кораблях Края. | |||
| Официальный выпуск Bedrock Edition | |||||
| 1.13 | beta 1.13.0.9 | Рамки теперь можно разместить на полу и на потолке. | |||
| 1.16.210 | beta 1.16.210.59 | Светящаяся рамка была добавлена в игру. | |||
| Имеет ту же текстуру, что и обычная рамка. | |||||
| beta 1.16.210.60 | Светящаяся рамка была временно удалена из игры в связи с возникшими сбоями. | ||||
| 1.16.220 | beta 1.16.220.50 | Светящаяся рамка снова добавлена в игру. | |||
| Legacy Console Edition | |||||
| Рамка добавлена в игру. | |||||
| Увеличено максимальное возможное число рамок в мире. Сообщение об этом теперь появляется, когда было достигнуто максимальное число рамок. | |||||
| Блоки и предметы, помещённые в рамку, теперь могут быть повёрнуты на 45°, вместо 90°. Также они дают сигнал компаратора в зависимости от положения предмета или блока. | |||||
| Добавлены звуки для рамок. | |||||
| Название предмета, выданное с помощью наковальни, теперь отображается в рамке. | |||||
| New Nintendo 3DS Edition | |||||
| 0.1.0 | Рамка добавлена в игру. |
Рамка из бумаги
Бумагу легче всего достать и с ней легче всего работать. Но изготавливая тематическую рамку, надо понимать, что не каждый «папирус» подойдет под определенный сюжет или фото. К примеру, детские рисунки и семейные фото лучше наряжать в раму из цветной бумаги.

По форме и способу изготовления бумажные рамы бывают:
- Объемными;
- Плетеными.

Первые рамки создаются по типу подарочных коробок:
- На цветной бумаге чертится крест с большим квадратом или прямоугольником в центре;
- Каждый из 4-х выступающих наружу полос креста надо отмерить и разделить карандашом на несколько отрезков, которые в дальнейшем придется прогнуть;
- Вырезать нужный силуэт и приступить к формированию рамки;
- После отвода выступов вглубь самих себя зафиксировать их посредством бумажного клея.

Следующий вопрос – как сделать рамку из бумаги для картины плетеным способом. Для этого необходимо:
- Скрутить из бумаги несколько десятков одинаковых трубочек;
- Вырезать из картона прямоугольник с вырезом внутри (площадь выреза должна быть на 1,5-2,0 см меньше площади картины или рамки);
- Нанести на профиль бумажный клей;
- Обмотать картонный профиль трубочками или создать поверх профиля плетение;
- Прижать трубочки к картону с помощью прищепок.
Популярные статьи Парящая чашка — денежный водопад
Через 1-2 часа прищепки можно снимать, полученную рамку красить, а после высыхания краски – сажать на картинный холст.

Делаем штамп по ГОСТу в документе Microsoft Word
Учебный год только начался, но уже скоро студенты начнут выполнять расчетные, графические, курсовые, научные работы. К такого рода документам, конечно же, выдвигаются крайне высокие требования по оформлению. В числе таковых наличие титульного листа, пояснительной записки и, конечно же, рамок со штампами, созданных в соответствии с ГОСТом.
У каждого студента свой подход к оформлению документов, мы же в этой статье расскажем о том, как правильно сделать штампы для страницы А4 в программе MS Word.
Разбиение документа на разделы
Первое, что требуется сделать — разбить документ на несколько разделов. Зачем это нужно? Чтобы разделить оглавление, титульный лист и основную часть. Кроме того, именно так можно разместить рамку (штамп) только там, где она действительно нужна (основная часть документа), не позволяя ей “залезать” и перемещаться в другие части документа.
1. Откройте документ, в котором нужно сделать штамп, и перейдите во вкладку “Макет”.
Примечание: Если вы используете Ворд 2010 и младше, необходимые инструменты для создания разрывов вы найдете во вкладке “Разметка страницы”.
2. Нажмите на кнопку “Разрывы страниц” и выберите в выпадающем меню пункт “Следующая страница”.
3. Перейдите на следующую страницу и создайте еще один разрыв.
Примечание: Если разделов в вашем документе более трех, создайте необходимое количество разрывов (в нашем примере для создания трех разделов потребовалось два разрыва).
4. В документе будет создано необходимое количество разделов.
Устранение связи между разделами
После того, как мы разбили документ на разделы, необходимо предотвратить повторение будущего штампа на тех страницах, где он не должен находиться.
1. Перейдите во вкладку “Вставка” и разверните меню кнопки “Нижний колонтитул” (группа “Колонтитулы”).
2. Выберите пункт “Изменить нижний колонтитул”.
3. Во втором, а также во всех последующих разделах, нажмите кнопку “Как в предыдущем разделе” (группа “Переходы”) — это разорвет связь между разделами. Колонтитулы, в которых и будет находиться наш будущий штамп, повторяться не будут.
4. Закройте режим работы с колонтитулами, нажав на кнопку “Закрыть окно колонтитулов” на панели управления.
Создание рамки для штампа
Теперь, собственно, можно перейдите к созданию рамки, размеры которой, конечно же, должны соответствовать ГОСТу. Итак, отступы от краев страницы для рамки должны иметь следующие значения:
20 x 5 x 5 x 5 мм
1. Откройте вкладку “Макет” и нажмите кнопку “Поля”.
2. В выпадающем меню выберите пункт “Настраиваемые поля”.
3. В окне, которое перед вами появится, задайте следующие значения в сантиметрах:
Верхнее — 1,4
Левое — 2,9
Нижнее — 0,6
Правое 1,3
4. Нажмите “ОК” для закрытия окна.
Теперь необходимо установить границы страницы.
1. Во вкладке “Дизайн” (или “Разметка страницы”) нажмите на кнопку с соответствующим названием.
2. В окне “Границы и заливка”, которое откроется перед вами, выберите тип “Рамка”, а в разделе “Применить к” укажите “этому разделу”.
3. Нажмите кнопку “Параметры”, расположенную под разделом “Применить к”.
4. Задайте в появившемся окне следующие значения полей в “пт”:
Верхнее — 25
Нижнее —
Левое — 21
Впечатление от помещения
Восприятие внутреннего пространства дома зависит не только от крупных предметов обстановки, но и от мелких элементов декора, которые могут оказать решающее влияние на впечатление от дома.
Современные тенденции дизайна интерьера призывают к максимальной оптимизации пространства. По этой причине, в связи с недостаточностью крупных элементов, акцент зачастую делается на мелкие детали интерьера.
Даже качественные, но банальные и привычные всем вещи, не смогут придать интерьеру живость и индивидуальность. Положение спасают предметы декора, изготовленные самостоятельно, в том числе, красивые рамки для снимков и рисунков.
При этом совершенно не имеет значения, из какого материала и по какой методике они изготовлены. Основное влияние на качество и привлекательность изделий при этом оказывает творческий потенциал и фантазия авторов поделок.
Фоторамка из картона в тропическом стиле
Летом, как никогда, хочется делать что-то интересное своими руками, фотографировать и пробовать новое. Именно поэтому предлагаем сделать стильную, яркую рамку в тропическом стиле, которая станет оригинальным украшением вашего дома.
Для этого подготовим такие материалы:
- цветной картон с рисунком;
- ножницы;
- магнитный лист;
- линейка;
- карандаш;
- двухсторонний скотч;
- маркер;
- фотография.
Для начала из цветного картона вырезаем все необходимые детали для декора рамочки. Он может быть в одной цветовой гамме или же контрастным. Выбирайте подходящий для себя вариант.
Из листа цветного картона вырезаем заготовку для рамки, подходящую по размеру. Следом из магнитного листа вырезаем такую же заготовку.
Прикладываем их друг к другу, как показано на фото и соединяем между собой двухсторонним скотчем.
На обратной стороне делаем разметку, как на фото. Лучше всего для этого использовать простой карандаш и линейку.
Аккуратно вырезаем фоторамку острыми ножницами.
Постепенно приклеиваем подготовленный заранее декор на лицевую сторону рамки.
Маркером обводим края каждого элемента декора. За счет этого он смотрится более натурально.
Приклеиваем к рамке фотографию и декорируем любой предмет интерьера с металлическим покрытием. В данном случае это холодильник.
Как вставить рамку в ворде 2003, 2007, 2010 и 2013?
Доброго всем времени суток, мои дорогие друзья и гости моего блога. В своей сегодняшней статье я хочу рассказать вам, как вставить рамку в ворде, чтобы преобразить ваш документ. На самом деле это вещь очень хорошая, и ничего сложного в этом нет, но в разных версиях офиса есть свои отличия.
- Как сделать рамку в Word 2013
- Для всех страниц
- Для конкретной части текста
- Другие версии WORD
- Готовые рамки
- Узорные рамки
Как сделать рамку в Word 2013
Для начала нам нужно открыть наш текстовый редактор, после чего мы идем во вкладку Дизайн. В ленте, в самое правой части, нажмите на пункт «Границы страниц» . А дальше выбираем ту вкладку, которая нас интересует.
Для всех страниц
Когда вы зашили на «Границы страниц» перейдите во вкладку «Страница» . Там вы увидите отдельные настройки, которые будут применимы ко всем листам вашего документа. То есть для начала выберем тип, например объемный. Теперь выберем любой тип линии, например такой, как у меня на скриншоте. Ну и конечно же не забываем выбрать нужный цвет и толщину. Можно еще выбрать отдельный рисунок, но мне ни один из них не нравится).
Смотрите, что получилось у меня, когда я выбрал объемный тип рамки, жирненький тип линии, синий цвет, ширину в 3 пт, и применив ко всему документу.
Для конкретной части текста
Но если вы хотите выделить рамкой не весь документ, а лишь определенную часть текста, то тогда вам нужно выделить эту часть, а затем перейти в указанный выше пункт, только перейти во вкладку «Границы» . Суть здесь точно такая же, но только применяете вы всё это лишь к части документа.
Смотрите, что получилось у меня, когда я выделил определенный абзац и применил к нему настройки границы с красным цветом.
Ну и , как вы уже поняли, чтобы убрать рамку, вам нужно будет просто-напросто поставить тип «Нет» . Вот и всё).
Другие версии WORD
Если вы являетесь счастливыми обладателями более ранних версий офиса, то вам нужно будет войти немного по другом.
В ворде 2007 и 2010 все происходит абсолютно также, просто вам изначально нужно будет открыть вкладку «Разметка страницы» , а не «Дизайн», как это было в предыдущем примере. Ну а дальше снова ищете пункт «Границы страниц» и делаете все также, как и раньше.
В ворде 2003 весь процесс происходит абсолютно также, разве что вам нужно будет искать пункт меню «Формат» в верхней части редактора, и из выпадающего меню выбрать пункт «Границы и заливка» .
Готовые рамки
Кроме встроенного редактора рамок, вы можете воспользоваться уже готовыми решениями, которые можно запросто найти в интернете.
Например, если вам понадобятся рамки по ГОСТу, то вы можете скачать их отсюда. Когда архив скачается, то распакуйте его. Там вы увидите файл Forms_A4.dot. Это и будет шаблон рамки. Но не спешите его открывать просто так. Скопируйте его в папку, где у вас установлен офис в папку STARTUP. Вот теперь вы всё установили.
Зайдите в Word. Заметили, что у вас при создании нового документа появился пункт «Предупреждение системы безопасности» . Он всегда так делает при подключении внешних данных. Это нормально. Просто нажмите на «Включить содержимое» .
Теперь зайдите в меню «Надстройки» . Там вы увидите наши загруженные данные, которые мы только что скопировали в папку с офисом. Нажав на любой из предоставленных шаблонов, вы увидите, как он сразу встанет в документ по всем правилам.
На всякий случай я положил внутрь папки специальный шрифт для форм такого формата. Установите этот шрифт.
Узорные рамки
Кроме вышесказанного, предлагаю вам использовать еще один способ для украшения документа, а именно загрузка внешних узорных рамок. По сути это просто картинки в формате PNG с прозрачным фоном. Скачать вы их можете отсюда.
Теперь идите снова в ваш текстовый редактор, ищите меню «Вставка» , выбирайте «Рисунок» , после чего ищите те файлы, которые только что скачали.
Да, и еще не забудьте нажать правую кнопку мыши на этой рамочке и выбрать «Формат рисунка», после переходим во вкладку «Макет» , а затем ставим «За текстом» . Ну и теперь вы сможете писать что угодно внутри этой рамки, а также двигать ее, как вам покажется удобным.
Конечно они встанут не на весь лист, но вы всегда сможете растянуть их и перемещать, как вам это потребуется.
Ну вот вроде бы и всё, что я хотел бы вам сегодня рассказать о том, как вставить рамку в ворде. Надеюсь, что многим из вам эта информация будет полезной. Поэтому я с нетерпением буду ждать вас снова на моем блоге. Заглядывайте почаще. Пока-пока!
Как сделать рамку в Ворде: Титульный лист
Обычно стандартный документ состоит минимум из трех разделов — титульный лист, первый лист с основной надписью и последующие листы с меньшей по размерам основной надписью. Поэтому можно сразу в документе создать три раздела.
В итоге получим три пустые страницы и если включим отображение непечатных символов, то увидим разбивку на разделы.
Поскольку мы должны автоматически вставлять основную надпись на все новые страницы, то логичным решением будет использование колонтитулов.
Первый раздел у нас будет титульным листом и содержать он будет только одну страницу. Второй раздел также будет состоять из одной страницы с основной надписью для первой страницы документа, а вот третий раздел у нас будет содержать рамку для последующих страниц.
В первую очередь зададим поля страницам.
Как сделать рамку в Ворде по ГОСТ? Согласно ГОСТ 2.104-2006 «Единая система конструкторской документации. Основные надписи» поля должны быть следующими:
- Верхнее — 5 мм
- Нижнее — 5 мм
- Левое — 20 мм
- Правое — 5 мм
Такие значение отступа рамки заданы в ГОСТе и они легко выдерживаются при работе в специализированных инженерных программах вроде Autocad, но в Word есть свою нюансы и чуть позже мы вернемся к этим значениям и их подправим.
Для изменения полей документа необходимо обратиться к вкладке Макет (1) — Поля (2) — Настраиваемые поля (3). В открывшемся окне настраиваем поля согласно ГОСТ (4) и не забываем применить эти настройки ко всему документу (5), а не только к текущему разделу.
Как сделать рамку в Ворде? Создадим рамку для всех страниц. В дальнейшем страницы у нас будут отличаться только наличием и формой основной надписи.
Для создания рамки перейдем на вкладку Конструктор (1, см. рис. ниже), выберем Границы страниц (2) и в открывшемся окне Границы и заливка укажем толщину линии (3). Здесь есть небольшой нюанс. Дело в том, что, согласно ГОСТ, рамка должна быть выполнена основной линией, что должно быть в пределах от 0,5 до 1,4 мм. В Ворде многие размеры задаются в типографских пунктах, поэтому иногда приходится пересчитывать пункты в сантиметры. Расчеты эти условны, так как типографский пункт привязан к дюйму — в 1 дюйме содержится 72 пункта и при пересчетах округленно получим, что 1 пт = 0,35 мм. Поэтому выбираем линию в 2,25 пт, чтобы соответствовать ГОСТ.
Затем щелкаем по инструменту Рамка (4), чтобы применить линию к документу.
Если нужно, чтобы на титульном листе не было рамки, то можно данную операцию осуществить только для второго и третьего разделов. При этом необходимо в выпадающем списке Применить к: выбрать «этому разделу» (5).
Далее нам необходимо произвести еще кое-какие настройки, поэтому нажимаем на кнопку Параметры (1, рис. ниже) и в открывшемся окне зададим поля для рамки. Мы будем указывать поля относительно текста, поэтому сразу же выберем эту опцию из списка (2), а затем выставим поля (3). Затем откорректируем параметры, убрав галочки, касающиеся колонтитулов (4). Оставим только опцию, которая позволит рамке находиться всегда впереди других объектов (5).
Переключимся в режим редактирования колонтитулов, щелкнув дважды мышью по области колонтитулов (1, см. рис. ниже). Для первой страницы поставим галочку Особый колонтитул для первой страницы (2), это позволит нам упростить создание документа, так как первая страница будет титульной и на ней будет только рамка без основной надписи.
По умолчанию в колонтитулах заданы отступы от верхнего и нижнего краев страницы (3). Изменим оба значения на 0.
Поскольку отступы могут быть заданы для каждого раздела индивидуально, то нам нужно будет их обнулить для всего документа. Поэтому перемещаем текстовый курсор к колонтитулу следующего раздела и убираем отступы там. Проделаем эту операцию для всех разделов документа.
На титульном листе в соответствии ГОСТ у нас будет только рамка, поэтому можем переходить ко второй странице документа, где мы создадим первую основную надпись.