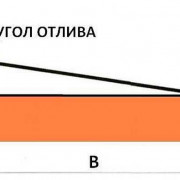Обучение по курсу «archicad» с нуля: рейтинг онлайн-школ
Содержание:
- Карта видов в ARCHICAD
- 3D Warehouse – модели SketchUp
- Макеты в ARCHICAD
- 7 причин попробовать Archicad
- 1.
- 2.
- 3.
- 4.
- 5.
- 6.
- 7.
- Получите новую версию Archicad 25
- Technical Specs
- Объекты ARCHICAD
- Как создать объект в ARCHICAD
- Быстрая разработка планировки
- Obucheniedoma
- Средства коммуникации
- Свобода проектирования
- Горячие клавиши в ArchiCAD
- Лайфхак от Ильи: что делать, если не получается и хочется «забить»?
- StylingSoft
- ArchiCAD vs Revit
- Пример №9
- Преимущества ArchiCAD
- Разработка фундамента
- Архикад – что это такое
- Пример №3
Карта видов в ARCHICAD
Работа с видами проходит в «Карте Видов». Давайте узнаем, как она должна выглядеть и как ее создать.
Чтобы перейти в «Карту Видов», кликните по соответствующей иконке в навигаторе:
Если вы не работали с картой видов, то в ней будет много лишнего. Выделяем все виды, зажав клавишу Shift. Затем кликаем правой кнопкой мыши по любому из видов и выбираем «Удалить» → «Удалить Все».
После этого формируем карту видов заново. Создадим новые виды.
Для начала открываем чертеж через карту проекта, затем снова переходим в карту видов и кликаем на кнопку «Сохранить Текущий Вид…». Появится окно «Сохранение Вида», жмем на кнопку «Создать».
Вид будет создан с текущими параметрами Комбинации Слоев, Масштаба, Графической Замены и тд.
Если это необходимо, можно переименовать вид. Это имя легко вывести как заголовок чертежа в макетах.
Важный момент при создании карты видов – правильная структура, поэтому создаем папки, правильно именуем их и помещаем в них виды.
Главное, чтобы через карту видов можно было удобно осуществлять навигацию по проекту.
Вот пример:
В карте видов удобно сохранять перспективные виды, при этом сохранится положение камеры.
3D Warehouse – модели SketchUp
Ещё один хороший ресурс с моделями, которые подходят для ARCHICAD – 3D Warehouse. Можно загружать модели SketchUp сразу в ARCHICAD в формате .*skp.
Для этого понадобится зарегистрироваться на сайте – https://3dwarehouse.sketchup.com/
Затем скачиваем подходящую модель в формате «SketchUp 2017 Model». Чтобы загрузить модель в ARCHICAD, открываем план этажа и просто перетаскиваем файл модели в 2D окно.
Любая модель, загруженная таким способом, будет доступна через инструмент «Объект». Конечно, она не будет параметрической. Но для нужд дизайн-проекта это не всегда нужно.
Если вы заметили, у модели, которую я загрузил, много лишних линий как в 2D так и в 3D. Их можно убрать, оптимизировав модель.
Как это сделать показано в нашем бесплатном марафоне «Создание дизайн-проекта квартиры в ARCHICAD». Там есть целый раздел, посвященный работе с объектами и моделями. Поэтому регистрируйтесь и проходите уроки бесплатно!
Теперь вы умеете загружать модели в ARCHICAD. А также знаете, где их брать. Если вам этого не достаточно, вы можете ознакомиться со списком сайтов с объектами для ARCHICAD.
ARCHICAD
Макеты в ARCHICAD
Для начала удалим все лишние макеты. Они созданы по умолчанию и не понадобятся нам.
Выделяем все макеты с зажатой клавишей Shift. Затем жмем на крестик в правом нижнем углу. В открывшемся окне подтверждаем удаление.
Теперь можно приступить к формированию книги макетов. Начнем с основных макетов.
Основные макеты в ARCHICAD
Основной макет – это модель листа, которая является шаблоном для обычного макета.
Основным макетом задается размер листа и поля.
В пространстве листа основного макета могут находиться почти любые элементы. Например, с помощью линий и текста создается и заполняется штамп.
Перейдем в основной макет. Для этого раскройте список с основными макетами. Чтобы перейти к редактированию основного макета кликните два раза по его названию.
Вы можете изменить штамп и подписи на макете исходя из своих нужд.
В подписях используется автотекс, с его помощью можно заполнить данные в штампе автоматически. Автотекстом удобно нумеровать страницы, подписывать масштаб и названия чертежей и многое другое. Как работать с автотекстом поговорим в следующей статье.
Теперь применим основной макет к обычному.
Для этого кликните правой кнопкой мыши по обычному макету и выберите из меню пункт «Параметры Макета…». В открывшемся окне находим параметр «Формат» и кликаем по нему, из открывшегося списка выбираем имя основного макета. Жмем «ОК»
Таким образом, мы переназначили основной макет для одного из обычных макетов.
Теперь создадим новый основной макет.
В стандартных макетах уже есть все самые используемые форматы листов со штампами. Если вам нужен другой размер листа, есть смысл создать новый основной макет.
Кликните по третьей иконке в нижней части книги макетов.
В открывшемся окне «Создание Нового Основного Макета» в пункте «Размер» указываются размеры листа. В пункте «Поля» можно задать размеры отступов от края листа.
Все что находится за пределами полей не печатается.
Теперь попробуем создать обычный макет.
Как создать макет в ARCHICAD
Процесс создания обычного макета почти не отличается от создания основного.
Кликните по второй иконке в нижней части книги макетов. В открывшемся окне в пункте «Формат» нужно выбрать основной макет.
Макет создан, разместим на нем чертежи.
7 причин попробовать Archicad
Архитекторы всего мира выбирают Archicad для проектирования и Информационного Моделирования Зданий. Для многих из них этот выбор стал первым шагом к успеху.
1.
Просто начните моделировать
В Archicad на первом месте стоит ваша интуиция. Просто начните работать и позвольте своим идеям воплотиться в жизнь. Это легко благодаря таким функциям, как инструмент стена и огромные библиотеки различных окон, дверей, мебели и иных объектов. Настраивайте свойства всех компонентов в любой момент и с любым уровнем детализации.
2.
Создание проекций и чертежей одним щелчком мыши
Archicad экономит ваше, без сомнения, драгоценное время. Вам нужно только создать 3D-модель, а затем сделать всего один щелчок мышью, чтобы создать на ее основе абсолютно точные планы, разрезы или фасады. Каждое изменение, которое вы делаете в модели, автоматически отражается во всех ее проекциях и чертежах. Изменения происходят в фоновом режиме и занимают считанные секунды. Archicad разумно использует мощности компьютера, перераспределяя нагрузку для обеспечения плавного и непрерывного рабочего процесса.
3.
Всегда актуальные ведомости и спецификации
Archicad автоматически создает ведомости и спецификации всех элементов модели, таких как стены, окна, двери, ограждения, балки или элементы фасада. Вы в любой момент можете не только получить доступ ко всей информации, но и отредактировать параметры в Интерактивном Каталоге, которые моментально отразятся в модели.
4.
Простой обмен данными
Встроенные функции издателя позволяют всего одним щелчком мыши экспортировать данные для организации совместной работы на уровне моделей со смежными специалистами. Archicad может сохранять файлы более, чем в 40 форматах, а полная поддержка IFC дает возможность полноценно взаимодействовать с инженерами и прочими участниками рабочего процесса.
5.
Работайте в команде
Разрабатывайте свои проекты сразу на нескольких компьютерах или даже в разных офисах и в командировках. Функции группового проектирования BIMcloud помогут синхронизировать работу всех участников проектирования, как бы велика ни была ваша команда.
6.
Убедительные визуализации
Помогите своим заказчикам увидеть ваши идеи так, как видите их вы. Проводите впечатляющие презентации на настольном или переносном компьютере, планшете или даже смартфоне. Просто экспортируйте Гипермодель, чтобы в любой момент иметь возможность открыть любые чертежи и 3D-виды своего проекта в мобильном приложении BIMx.
7.
Archicad постоянно улучшается
Непрерывное развитие — это одна из сильнейших сторон Archicad. Регулярные обновления дают возможность значительно повышать производительность и эффективность, особенно если речь идет о командной работе или о взаимодействии со смежными специалистами.
Выберите Graphisoft Forward, чтобы максимально повысить продуктивность своей организации и снизить общую стоимость программного обеспечения. Наш Сервисный Контракт позволит вам получить доступ к эксклюзивным инструментам, обучению, поддержке и дополнительным услугам. Ранний доступ к загрузкам и бесплатным обновлениям гарантирует, что вы всегда сможете использовать передовые функции и технологии.Будьте на шаг впереди.
Узнайте больше о программме Forward
Получите новую версию Archicad 25
Получите бесплатную лицензию, чтобы в течение 30 дней ознакомиться с возможностями Archicad.
Попробуйте Archicad прямо сейчас
Technical Specs
See the minimum and recommended hardware specifications for Archicad 24.
Need more detailed technical information?
| Recommended configuration | Minimum Hardware Requirements | |||
|---|---|---|---|---|
| Project size | Entry-levelResidential homes | Mid-rangeApartment and officeBuildings | High-endHigh rises, Hospitals | |
| CPU | Intel Core i5AMD Ryzen 5 | Intel Core i7AMD Ryzen 7 | Intel Core i9AMD Ryzen 9 | 64-bit Intel or AMD multi-core processor |
| Memory | 8+ GBRAM | 16+ GB RAM | 32+ GB RAM | |
| DIsk | SSD | NVMe SSD | NVMe SSD | 5+ GB of free space |
| Graphics card | 2+ GB VRAM OpenGL4.0 compatible graphics cards | 4+ GB VRAM OpenGL4.0 compatible graphics cards | 6+ GB VRAM OpenGL4.0 compatible graphics cards | OpenGL 4.0 compatible graphics card |
| Display resolution | FHD+ (1920X1080) | 2K (2560×1600) ) | 5K (5120 × 2880) | 1440×900 |
| Operating System | Windows 10 64-bit MacOS 10.15 | Windows 10 64-bitMacOS 10.14 | ||
| Protection key | Archicad 24 CodeMeter hardware key or Codemeter Act software protection key to start Archicad 24 |
Объекты ARCHICAD
В Библиотеке ARCHICAD не так много объектов. Но благодаря тому, что каждый элемент можно настраивать. Мы можем получить множество различных представлений объекта, как в 3D так и в 2D. То есть он является параметрическим.
Доступ к большинству библиотечных объектов осуществляется через команды. Они находятся на панели инструментов.
Немного пробежимся по основным из них.
Дверь/Окно
Через эти команды осуществляется доступ ко всем объектам дверей, окон и пустых проемов. Настройки этих объектов очень гибкие. Мы можем настраивать абсолютно всё. Не только размеры проемов и элементов конструкции.
Можно добавить ручки, подоконники, пороги, отливы, наличники, ставни, жалюзи и многое другое. И всё это для каждого объекта этих типов.
Лестница
С помощью этого типа библиотечного элемента мы можем создавать лестницы различной формы. А также добавлять к ним различные аксессуары в виде отделки.
Настраивать 2D представление. Например, редактировать линию восхода. Кстати, это тоже отдельный библиотечный элемент. Но доступен он только через команду «Лестница».
Ограждение
С лестницей связан инструмент ограждение. Объект тоже параметрический и отлично поддается редактированию. Мы можем настроить каждую составляющую ограждения. Например, панель ограждения или поручень. Всё это тоже отдельные библиотечные элементы. Они также доступны только инструменту ограждение.
Объект
Это команда дает нам доступ к различным 3D моделям конструкций, оборудования, мебели, сантехники и различным объектам для визуализации. Также через команду «Объект» доступны некоторые параметрические 2D элементы.
Источник света
С помощью этой команды мы можем воспользоваться различными источниками освещения. Это могут быть как физические источники света, заметные только на рендере. Так и 3D модели люстр и различных светильников.
Давайте выберем какой-нибудь стандартный объект и настроим его. Посмотрим насколько сильно его можно изменить относительно стандартного вида.
Для того чтобы настроить любой объект нужно перейти в его параметры. Сделать это просто. Нужно кликнуть по инструменту в панели два раза.
Я выберу самый простой Библиотечный элемент «Окно 23».
Структура окна параметров для любого типа библиотечного объекта всегда одинакова. Слева располагаются папки с объектами и их изображения предпросмотра. Справа окно параметров. Настройки объекта разбиты по смыслу на отдельные страницы.
Кликните на строку «Параметры Окна и Открывание…» и вы увидите полный список страниц с параметрами. Через них настраивается библиотечный элемент.
Настроек и параметров очень много. Но с ними легко разобраться благодаря понятной структуре страниц.
Как работать с дверьми и окнами мы разбираемся в нашем бесплатном курсе «Базовый курс по ARCHICAD
Я настроил окно, посмотрите, как сильно оно может измениться:
Как создать объект в ARCHICAD
Любую модель, созданную в ARCHICAD, можно сохранить как библиотечный элемент. Конечно, объект не будет параметрическим. В нем не будет множества настроек, как в элементах из стандартной библиотеки.
Для написания параметрических объектов используется встроенный язык программирования GDL.
Но все же функция создания объектов необходима. Допустим, вы смоделировали какой-то объект морфом. Он может состоять из множества элементов. Его будет сложно использовать повторно, скопировать или переместить.
Нужно сохранить модель как объект. Все станет гораздо проще. Тем более, объект весит намного меньше, чем любая модель, созданная в ARCHICAD.
Давайте попробуем сохранить какую-нибудь 3D модель как объект.
Для начала нам нужно выбрать все необходимые элементы в 2D или 3D окне. Затем перейти в меню «Файл» → «Библиотеки и Объекты» → «Сохранить Выбранное Как…» → «Объект…».
В открывшемся меню «Сохранение Объект» задаем имя новому объекту и жмем «Сохранить».
Появится окно «Изменение Параметров Объекта». Через него мы можем изменить перья, материалы и покрытия объекта. Но это не обязательно. Эти параметры сохраняться в самом объекте и их можно менять. Жмем ОК.
Элемент появится во вложенной библиотеке. Он будет доступен через инструмент «Объект».
Отлично, самый простой и быстрый объект создан.
Этим способом можно сохранять библиотечные объекты для окон, дверей и их элементов. А также для лестниц, навесных стен и ограждений.
Как создать окно любой формы и сохранить его как объект, мы рассказываем в нашем курсе «ARCHICAD на 100%».
Надеюсь, теперь вы понимаете, из чего состоит библиотека ARCHICAD. А также сумели создать простой объект и разместить его в своем проекте. Это была обзорная статья. В скором времени мы продолжим тему библиотек и библиотечных элементов в ARCHICAD.
ARCHICAD
Быстрая разработка планировки
Чтобы быстро сделать планировку, необходимо иметь плоский план дома. Используя его, можно будет легко построить трехмерную модель. В ролике показан вариант построения дома с опорой на бумажный план. Во-первых, загружают картинку в программу, затем выставляют ее реальные размеры. Далее приступают к возведению стен, воспользовавшись соответствующим инструментом и выставив нужные параметры. Наметив их, приступают к расстановке окон и дверей. Расставляют их в нужных местах, откорректировав предварительно размеры и указав сторону открывания. В завершение строят перекрытие, воспользовавшись одноименным инструментом.
Смотрите онлайн-курс: Archicad с нуля до PRO
Obucheniedoma
Особенности курса:
- Изучение программы с нуля от настройки интерфейса и до создания 3д модели коттеджа
- Последовательное обучение от вставки картинки плана, до создания кровли
- Никакой воды, только конкретика. Это НЕ записи вебинаров (где 80% времени — болтовня ни о чём), а полноценные видеоуроки
- Большой объём информации за минимальное время. Вы получаете все уроки сразу, не дожидаясь несколько дней
Для кого этот курс:
- Для Архитекторов и проектировщиков;
- Для Студентов ВУЗов направлений: архитектура, строительство, дизайн;
- Для тех, кто хочет узнать подходит ему ArchiCAD для работы или нет.
- Для Дизайнеров интерьеров;
- Для тех, кто хочет сам смоделировать свой дом с учётом своих особенностей;
- Для фрилансеров, ищущих дополнительные возможности заработка.
Средства коммуникации
Для достижения поставленной цели в программе ARCHICAD Teamwork важно наладить общение между участниками команды. Речь идет о специальных средствах коммуникации, позволяющих привязаться к проекту
Самые примитивные из них – чаты, почта, скайп. С их помощью можно наиболее быстро связаться с коллегами, чтобы прояснить некоторые моменты, передать графический файл или сделать запрос.
Для обеспечения взаимодействия между платформами в программе ARCHICAD Teamwork разработан открытый формат BCF. Благодаря ему стало возможным сохранять комментарии, снимки экрана, трехмерные сечения. Данный формат служит своеобразным дополнением универсального формата IFC.
BCF и IFC – форматы, которых достаточно для работы в основных программах информационного моделирования зданий и в инструментах, используемых для проверки BIM-моделей.
Обеспечить совместную работу специалистов в программе ARCHICAD Teamwork можно в том случае, если все необходимые функции будет содержать непосредственно инструмент, поскольку это поможет связать запросы и элементы модели. В программе ARCHICAD Teamwork данная опция реализована. Тут сообщение привязывается к определенному элементу модели, а затем добавляется действие, будь то получение изменений, резервирование элемента или его назначение пользователю (рисунок 1).
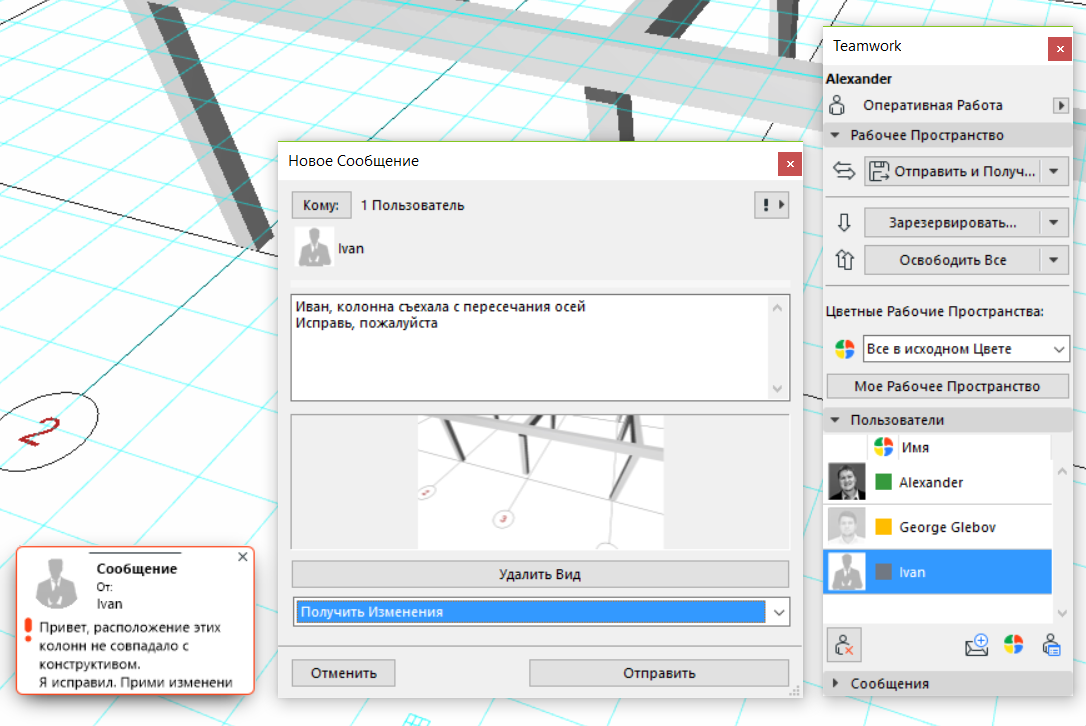
В программе ARCHICAD Teamwork предусмотрена специальная панель, посредством которой осуществляется управление запросами, и просматриваются ссылки на элементы модели. Для поиска обсуждаемого элемента нужно открыть вид, приложенный к сообщению. Следует отметить, что обработка запросов производится одним BIM-сервером в любое время, за счет чего даже находясь в другой стране, можно заниматься проектом.
Свобода проектирования
Крыши
-
Многоскатные Крыши: единые элементы с максимальной свободой редактирования
- Простое создание сложных многоскатных и многоуровневых крыш.
- В сложных крышах всегда сохраняется взаимосвязь все их скатов.
-
Комплексное редактирование геометрии Крыш
- Редактирование крыш отражается на всех составляющих их элементах.
- Можно редактировать отдельные скаты или ребра: все смежные с ними элементы обновляются автоматически.
- Можно редактировать контуры всей крыши или только отдельных ее частей.
- Операции редактирования выполняются при помощи стандартных команд Локальных Панелей многоугольников.
-
Редактирование параметров отдельных Скатов Крыш
Можно редактировать параметры отдельных скатов, назначая им собственные покрытия, штриховки, углы наклона, добавляя коньки и вальмы или меняя величину свеса, не нарушая взаимосвязь с остальными элементами крыши.
-
Простое создание особых типов крыш
- Локальная Панель позволяет создавать атриумные крыши.
- Одним щелчком мыши можно преобразовать скат в щипец.
- Можно создавать конические крыши.
Оболочки
- Этот новый универсальный инструмент позволяет моделировать самые разнообразные формы. При помощи Оболочек можно смоделировать как целые объемы зданий, так и отдельные пользовательские объекты.
-
Простое создание Оболочек на основе трех преднастроенных Геометрических Вариантов
- Вытягивание: происходит вытягивания профиля Оболочки между двумя точками в пространстве.
- Вращение: профиль Оболочки поворачивается по заданной дуге.
- Линейчатая: форма Оболочки определяется двумя профилями, расположенными в двух любых плоскостях пространства.
-
Моделирование свободных форм при помощи операций графического редактирования
- Профили Оболочек можно редактировать графически в любой проекции модели: вытягивайте, искажайте, наклоняйте, поворачивайте или вращайте Оболочки, как вам это требуется.
- Создавайте Оболочки по любым контурам. Размещайте в них световые люки, автоматически выравнивающиеся по плоским или криволинейным поверхностям.
- Создавайте в Оболочках отверстия любых форм.
- Настраивайте покрытия и углы наклона любых торцов Оболочек.
-
Точное отображение геометрии на Плане Этажа
На Плане Этажа Оболочки отображаются в полном соответствии со своей 3D-формой.
-
Гибкая Классификация
Оболочки можно классифицировать, например как Крыши или Перекрытия, для включения в каталоги или передачи в приложения конструктивного проектирования.
Усовершенствованные соединения элементов модели
-
Ассоциативные соединения для интегрированного редактирования моделей
Если вы редактируете какой-либо элемент, то все соединенные с ним элементы меняются автоматически. Например, если вы измените наклон Крыши, то подрезка всех соединенных с ней Стен будет обновлена.
-
Точное Отсечение элементов Крышами и Оболочками
Оболочками и Крышами можно отсекать элементы любой сложности, создавая практически любые формы и объемы.
-
Графическая связь и удобное управление всеми соединениями элементов
Больше нет никаких “скрытых” соединений: вы можете отобразить и отредактировать список всех соединений любого элемента, отсеченного Крышами/Оболочками, соединенного с Навесными Стенами или участвующего в Операциях Твердотельного Моделирования.
Световые Люки
- Простота размещения: ARCHICAD автоматически выравнивает Световые Люки по скатам Крыш или плоскостям Оболочек.
- Ассоциативность: изменения геометрии Крыш и Оболочек отражаются на размещенных в них Световых Люках.
- Новый интерфейс: интерфейс настройки Световых Люков напоминает диалоги Параметров Дверей и Окон. Световые Люки имеют собственные Маркеры и при их показе учитываются действующие Параметры Модельного Вида.
- На Плане Этажа Световые Люки отображаются в виде 3D-проекций.
Горячие клавиши в ArchiCAD
Горячие клавиши управления видом
С помощью комбинаций горячих клавиш очень удобно перемещаться между различными видами модели.
F2 — активирует план этажа здания.
F3 — трехмерный вид (перспектива или аксонометрия).
Shift + F3 — режим перспективы.
Сtrl + F3 — режим аксонометрии.
Shift + F6 — каркасное отображение модели.
F6 — рендеринг модели с последними установками.
Зажатое колесико мыши — панорамирование
Shift + зажатое колесико мыши — вращение вида вокруг оси модели.
Ctrl + Shift + F3 — открывает окно параметров перспективной (аксонометрической) проекции.
Горячие клавиши направляющих и привязок
G — включает инструмент горизонтальных и вертикальных направляющих. Тяните за значок направляющих, чтобы поместить их в рабочее поле.

J — позволяет нарисовать произвольную направляющую линию.
K — удаляет все направляющие линии.
Читайте еще: Лучшие программы для планировки квартиры
Горячие клавиши трансформирования элементов
Ctrl + D — перемещение выделенного объекта.
Ctrl + M — зеркальное отражение объекта.
Ctrl + E — вращение объекта.
Ctrl + Shift + D — перемещение копии.
Ctrl + Shift + M — зеркальное отражение копии.
Ctrl + Shift + E — вращение копии
Ctrl + U — инструмент тиражирования

Ctrl + G — группирование объектов (Ctrl + Shift + G — разгруппировать).
Ctrl + Н — изменить пропорции объекта.
Другие полезные сочетания
Ctrl + F — открывает окно «Найти и выбрать», с помощью которого можно отрегулировать выборку элементов.

Shift + Q — включает режим бегущей рамки.
Полезная информация: Как сохранить PDF-чертеж в Archicad
W — включает инструмент «Стена».
L — инструмент «Линия».
Shift + L — инструмент «Полилиния».
Space — зажатием этой клавиши активируется инструмент «Волшебная палочка»
Ctrl + 7 — настройка этажей.

Настройка горячих клавиш
Нужные комбинации горячих клавиш можно настроить самостоятельно. Разберемся, как это делается.
Зайдите в «Параметры», «Окружающая среда», «Клавишные команды».

В окне «Список» найдите нужную команду, выделите ее установив курсор в верхней строке нажмите удобную комбинацию клавиш. Щелкните по кнопке «Установить», нажмите «Ок». Сочетание назначено!

Обзор программного обеспечения: Программы для проектирования домов
Вот мы и познакомились с наиболее часто используемыми горячими клавишами в Архикаде. Применяйте их в своем рабочем процессе и вы заметите, как возрастет его эффективность!
Опишите, что у вас не получилось.
Наши специалисты постараются ответить максимально быстро.
Лайфхак от Ильи: что делать, если не получается и хочется «забить»?
У многих людей, в том числе и у меня, бывает такой момент. Когда что-то новое изучаешь и никак не получается. В голове закрадывается мысль «…а может это не моё?», «Никак не пойму, как это сделать?», «Это была ошибка», «Я не способен…», «Только время теряю…».
Тут оказалось всё намного проще, чем кажется. Сейчас расскажу, как устроен наш мозг. Сравним его с мышцами на теле. Если я никогда не поднимал штангу и неожиданно для мышц рук поднял её пять раз, мои мышцы получили микро-раны. На следующий день очень болят руки. Так болят, что невозможно поднять эту же штангу даже один раз.
Через 2-3 дня раны зажили, и я могу поднять штангу 5 раз с лёгкостью. И ещё пять раз, как развитие. И так далее. Каждые 2-3 дня.
Наш мозг устроен также: когда он получает новую информацию, то воспринимает чрезмерную нагрузку и получает (утрировано) «микро-раны». Надо просто дать ему отдохнуть пару дней. Для восстановление этих «ран» нужно время. Есть смысл вообще переключиться. Через 2-3 дня, когда вы будете пробовать сделать тоже самое, вы удивитесь, как всё оказывается было просто. Все получится, само собой.
Вывод такой: если что-то никак не получается понять, передохните пару дней. Потом вернитесь к этому вопросу. Всё станет понятно, и вы сможете двигаться дальше.
У меня так было с сопроматом (сопротивление материалов). Расчёт нагрузок. Никак не мог понять формулы, по которым всё высчитывается. Но давая перерывы голове, в конечном итоге, всё понял и сейчас применяю на практике.
Очень важно понимать, что цель которую вы ставите — это самое главное для вас. Ни в коем случае нельзя останавливаться
Если поставить себе цель и не достигнуть её, значит на подсознательном уровне вы и не хотите этого.
Пример: Надо бросить курить, это вредно, опасно для здоровья, дорого. Надо, но не бросаю. Значит я и не хочу бросать! Если бы хотел, то сделал бы всё для того, чтобы бросить.
StylingSoft
На сайте представлены бесплатные уроки Archicad
Урок №1. Запуск проекта и настройка
В уроках вы рассмотрите разработку реального проекта здания двухэтажного кафе. В этом уроке будет показано как настроить параметры этажей.
Урок №2
Установка конструкторской сетки
Конструкторская сетка позволяет упростить геометрические построения и служит основой проекта, поэтому с самого начала очень важно ее правильно настроить и установить.В этом уроке вы продолжите работу над проектом и установим конструкторскую сетку
Урок №3. Проектирование фундамента
В этом уроке вы продолжите работу над проектом кафе, начатую в предыдущих уроках. Проектирование любого здания обычно начинается с фундамента. Для зданий малой этажности, строящихся на нормальных грунтах в сейсмически спокойной местности, применяют ленточные фундаменты.
ArchiCAD vs Revit
Revit — также программное обеспечение BIM для проектирования здания и его компонентов в 3D. Можно аннотировать модель с помощью элементов 2D-черчения и получать доступ к информации о здании из базы данных модели. В Revit есть технология 4D-BIM с инструментами для планирования и отслеживания этапов проектирования здания: от концепции до строительства и сноса.
Оба программных продукта имитируют цифровую модель, которая объединяет информацию для всех элементов дизайна. Как и в ArchiCAD, в Revit виды, планы и разрезы создаются автоматически и обновляются при каждом изменении модели.
У Revit более сложная структура по сравнению с ArchiCAD, так что её изучение может занять больше времени.
Ещё одно отличие: трёхмерное отображение Revit — только аксонометрическое, а в ArchiCAD есть и перспективные виды (это даёт большую свободу при просмотре модели).
Пример №9
Создание библиотечных элементов. В программе Archicad легко создавать собственные библиотечные элементы. Чтобы сформировать полноценный библиотечный элемент, необходимо знание языка GDL. Но для создания трехмерного объекта, не требующего каких-либо параметрических изменений, кроме геометрических размеров, особых знаний не понадобится.
В одном из проектов стояла задача – на трехмерных изображениях в определенных местах должны быть видны знаки противопожарной безопасности, соответствующие требованиям ГОСТ. Первоначально пытались реализовать такую задачу с помощью графических редакторов, но при изменении ракурса каждый раз требовалось корректировать пропорции картинки с табличкой. На определенном этапе разработки заказчик выдвинул новое требование: одним из элементов конечного продукта должен быть видеоролик – экскурсия по помещениям объекта с обязательной демонстрацией противопожарных табличек, размещенных в нужных местах. Графические редакторы отпали, начались мучения с текстурами, которые накладывались на простые геометрические фигуры, но при таком методе тоже были определенные сложности с подгонкой изображений. Все эти проблемы устранились при создании табличек с помощью инструментария Archicad. Перекрытиями были «обведены» изображения ГОСТовских табличек и создан целый каталог библиотечных элементов (рис. 28).
Также для этого проекта был создан библиотечный элемент «Щит пожарный» с возможностью выбора оборудования, отображаемого в 3D-окне (рис. 29). При создании такого объекта хватило школьных знаний предмета «Информатика» и пары часов чтения справочника GDL.


Преимущества ArchiCAD
Основное преимущество ArchiCAD — взаимосвязь между всеми частями проекта. Благодаря технологии «виртуального здания» (BIM) вы можете работать не с отдельными чертежами, которые физически не связаны, а со всем проектом сразу. Например, изменения на плане здания автоматически отобразятся на разрезах, в спецификациях, экспликациях. Это помогает не только работать быстрее, но и обнаруживать и устранять большинство проблем, которые могли бы проявиться на поздних этапах проектирования и строительства.
С помощью ArchiCAD вы можете создавать дизайн-модели с их конструктивными деталями и точными расчётами строительных материалов: железобетона, древесины, стали, композитных балок и колонн. ArchiCAD поддерживает импорт и экспорт файловых форматов DWG, DXF, IFC и BFC.
Разработка фундамента
При разработке модели дома, в первую очередь, проектируют фундамент. Именно его разработке посвящено видео. Состоит из 4-х частей. В 1 части — закладка фундамента. Приступают к построению с фундамента, выбирая для этого инструмент «Стена», задают материал и высоту во вкладке «Параметры». Размеры расположения элемента задают с учетом, что он будет ниже уровня земли, поэтому значения будут отрицательные. Чтобы увидеть фундамент, переключаются в панели навигации на подземный этаж и выставляют ширину этого элемента. Выстраивают основной фундамент, добавляют подушку. Модель строят в плоском виде, но ее всегда можно посмотреть в трехмерном. 2 часть — проектирование 1-го этажа. 3 —2-го этажа и дверей. Заключительная 4 часть — расстановка оконных проемов.
Архикад – что это такое
Такое программное обеспечение в первую очередь требуется для тех людей, которые хотят заниматься разработкой собственноручно или чтобы облегчить труд для архитекторов. Посредством нее специалист, который научился в ней работать, сможет составлять проект производственного или жилого здания. Но учтите, что при этом ее возможности не ограничиваются. Посредством такой программы можно заниматься остальными разновидностями трехмерного программирования. Она прекрасно подойдет, если вам хочется проектировать самостоятельно домашний интерьер или предметы мебели. Посредством Архикада можно с эффективностью работать над проектами и эскизами в области ландшафтного дизайна. Чтобы эффективно работать в данной системе для автоматизированного проектирования, требуется обязательно пройти обучение по урокам создания каркасных домов в Архикаде, а также тщательно усваивать все фишки по работе с программой.
При этом программное обеспечение дает возможность качественно делать чертежи и сразу же показать рабочий результат в трехмерном виде. При рабочем процессе архитектор сможет с легкостью посмотреть, что у него вышло, и исправить недостатки, если они будут. Такая программа может не просто работать с чертежами, но и заниматься остальной документацией – техническими условиями, ведомостями, сметами и остальными. В программном обеспечении есть много полезных инструментов, которые дадут возможности делать и довольно простые, так и крайне сложные модели. Начинающие пользователи такой программой способны отыскать онлайн много полезной информации, или применять другую их самоучителей для работы с ней.
Пример №3
Воздуховоды, трехмерно отстроенные по чертежам марки ОВ, выявили множество ошибок в разделе ОВ: расположение воздуховодов выполнено без учета металлических строительных конструкций (рис. 9), имеется несоответствие размеров запроектированного воздуховода и заданного отверстия под него – например, для прямоугольного короба шириной 1200 и высотой 400 мм было задано отверстие диаметром 1000 мм (рис. 10). Обнаружилось несоответствие отметок различных систем вентиляции между собой. Кроме того, смонтированные воздуховоды мешали бы проходу персонала.


Если бы конструктор выполнил металлическое обрамление проема по такому заданию и на стройке воплотили бы чертежи КМ, то монтажники, пришедшие вешать воздуховоды, столкнулись бы с большими проблемами: в отверстие шириной 1 метр проект требовал поместить воздуховод шириной 1,2 метра, к тому же в чертежах ОВ был начерчен воздуховод не 1200, а 1050 мм. При ширине 1200 мм монтажу воздуховода мешает железобетонная колонна (рис. 11).
Конечно, российские строители – очень смекалистые товарищи и могут решать многие проблемы на месте, исправляя ошибки проектировщиков, но в таком случае сроки строительства увеличиваются и расходы на стройку возрастают. Грамотная рабочая документация – одно из важнейших условий своевременного ввода объекта в эксплуатацию. А залог грамотной документации – согласованность работы всех участников проектного процесса. С помощью BIMx удалось выявить проблемное место: опуск воздуховода препятствовал движению обслуживающего персонала по площадке (рис. 12). Оптимизировав трассу воздуховода (повернув отвод от магистрали в сторону и убрав «лишний» поворотный элемент), помеху для передвижения персонала устранили (рис. 13).
Все ошибки и коллизии, обнаруженные при трехмерном воплощении инженерных коммуникаций, удалось устранить на этапе проектирования. Архитектором была проделана трудоемкая работа (рис. 14), потребовавшая много времени, но результатом этих трудов стало отсутствие вопросов и замечаний со стройки при монтаже инженерных сетей.




Рис. 14. Вентиляционные системы, построенные инструментами Archicad